Chromebooks stand out for their elegant design and user-friendly interface. They also provide additional functionalities like lighting up the keyboard, downloading softwares, etc. However, this efficiency comes at a cost, as Chrome OS poses limitations when running certain applications, notably Apple’s iTunes. As a media player and library manager embedded into the Apple ecosystem, how to download iTunes on Chromebook without Linux is coming into the market.
There are various methods to download iTunes on Chromebook without using Linux; you can use the iTunes website, import iTunes music, use guest Windows OS, or use iTunes on a web browser.
Thus, we provide a comprehensive guide providing the step-by-step process of downloading iTunes on a Chromebook. This article explores an alternative path that navigates downloading iTunes on a Chromebook without relying on Linux.
Contents
- 1 5 Methods To Download iTunes On Chromebook Without Linux
- 1.1 Method 1: Use The iTunes Website to download iTunes on a Chromebook without Linux.
- 1.2 Method 2: Import iTunes Music To YouTube Music
- 1.3 Method 3: Use Guest Windows OS Via Virtual Machine to download iTunes on a Chromebook without Linux.
- 1.4 Method 4: Install Apple Music And Apple TV Android Apps On Your Chromebook
- 1.5 Method 5: Use iTunes On Your Web Browser
- 2 FAQ
- 3 Conclusion
5 Methods To Download iTunes On Chromebook Without Linux
We will discuss five methods on how to download iTunes on a Chromebook without Linux.
Method 1: Use The iTunes Website to download iTunes on a Chromebook without Linux.
Firstly, for iTunes, downloading for Chromebook without relying on Linux involves utilizing the iTunes website directly through your Chrome browser. Follow these steps to integrate iTunes into your Chromebook experience seamlessly:
- Open Chrome Browser: Open the Chrome browser on your Chromebook.
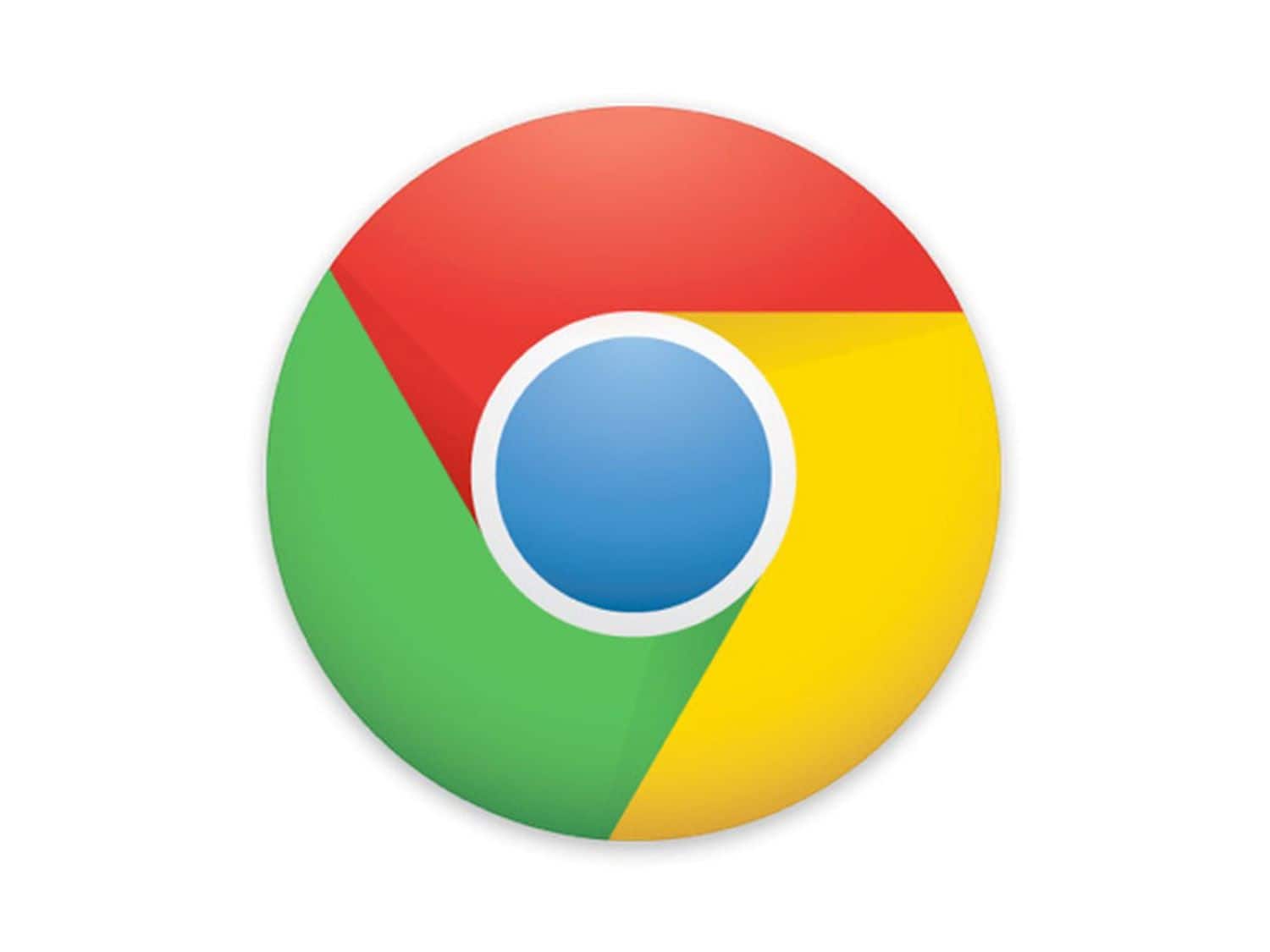
- Go to iTunes Website: In the address bar, type “itunes.apple.com” and press Enter.
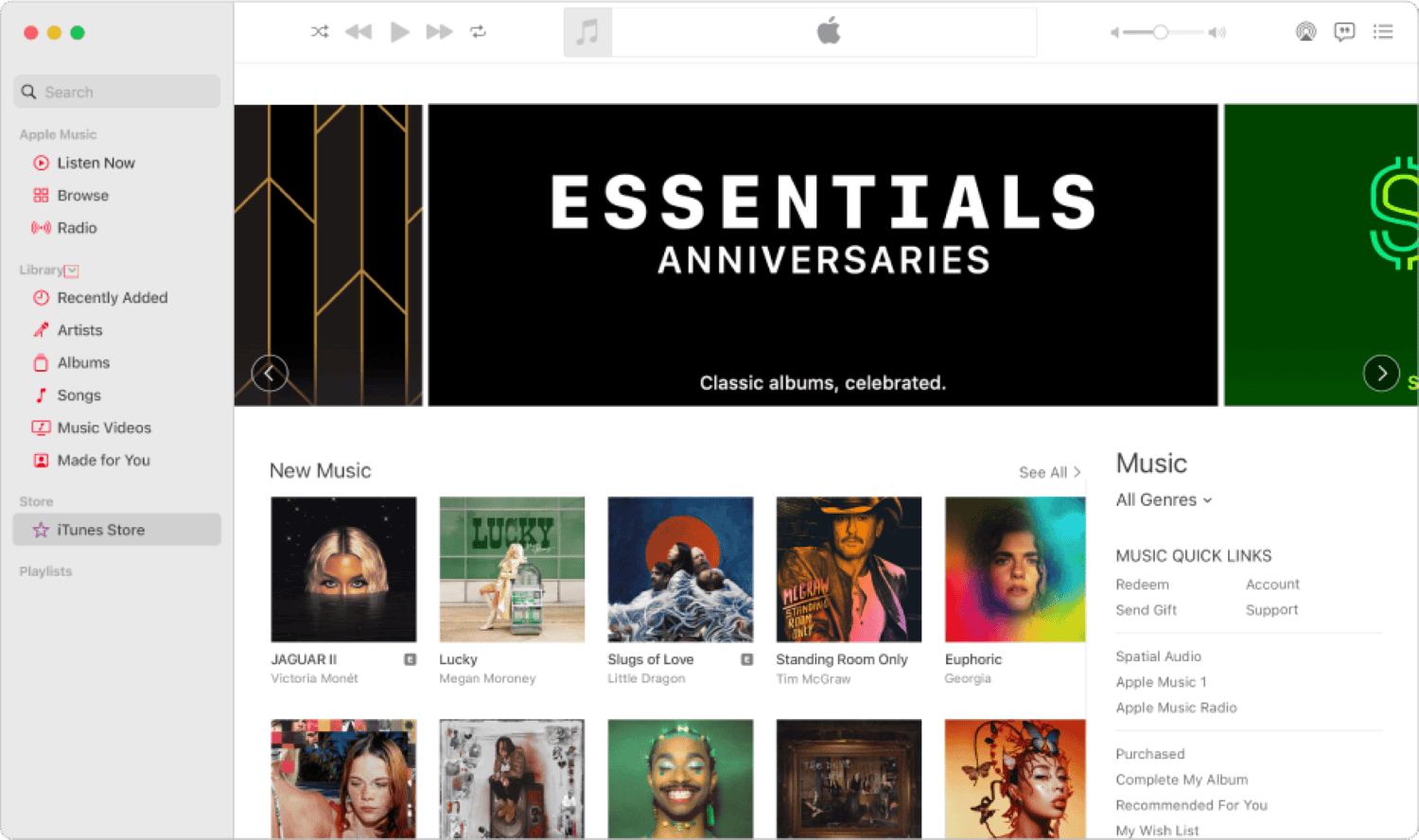
- Sign In or Create an Apple ID: If you already have an Apple ID, click “Sign In” at the top right corner of the page. Enter your Apple ID credentials. If you don’t have an Apple ID, click “Create Your Apple ID” and follow the instructions to set up a new account.
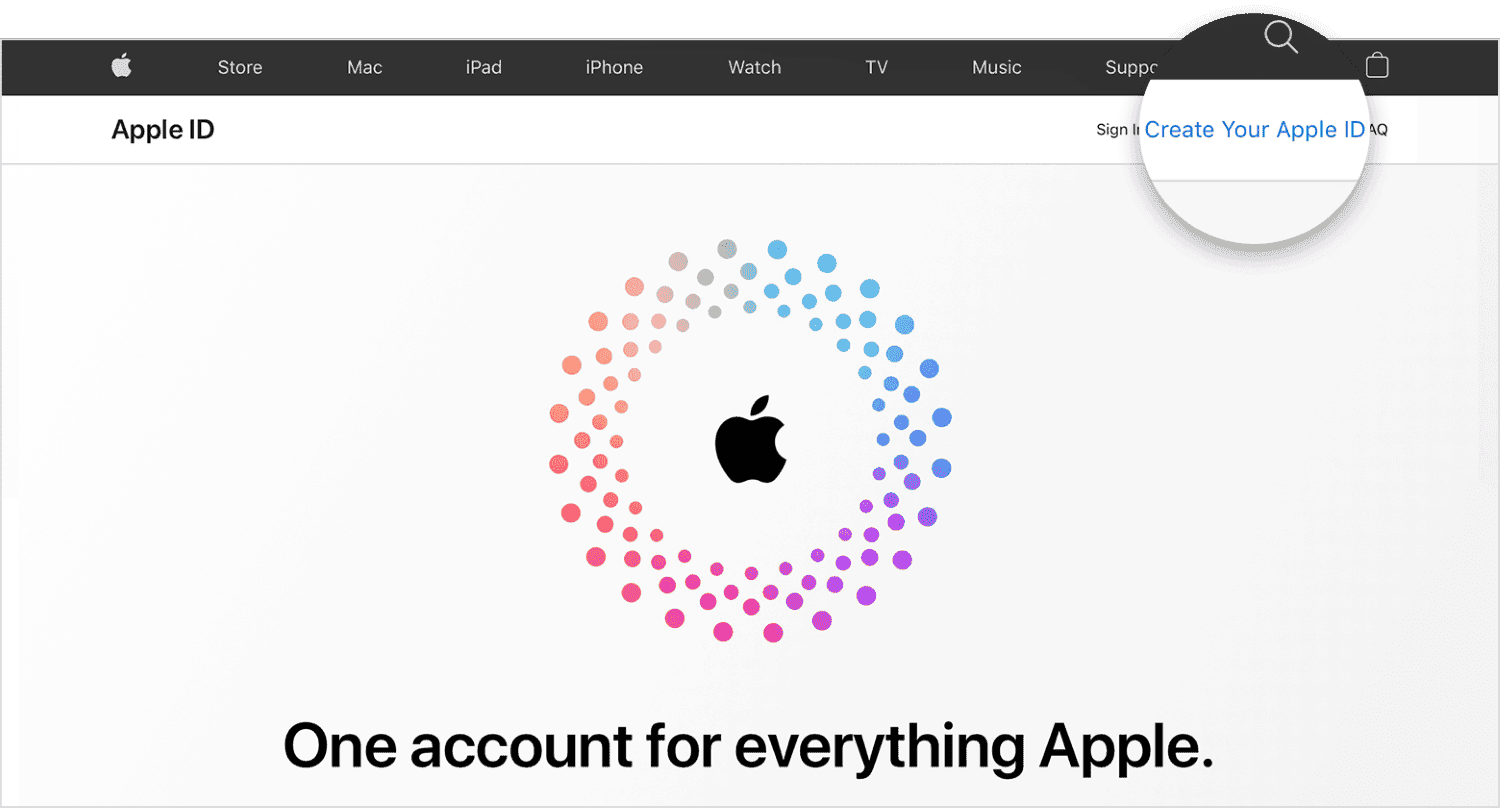
- Explore iTunes Web Version: Once signed in, you will be redirected to the iTunes web version. You can explore various categories, including the iTunes Store and your media library, and purchase or rent content options.
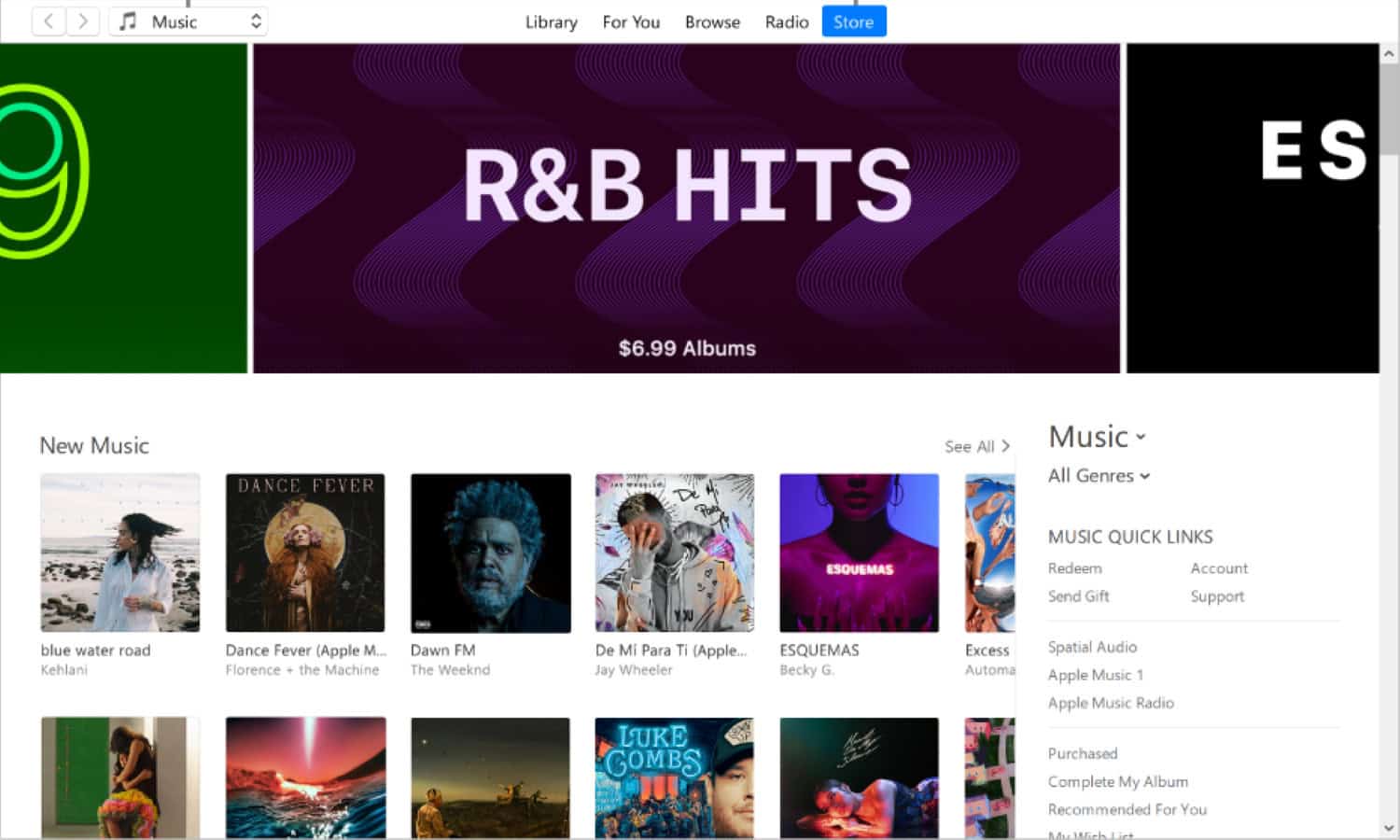
- Access Your Media Library: Click on the “Library” tab to access your media library. You can browse your music, movies, TV shows, and more.
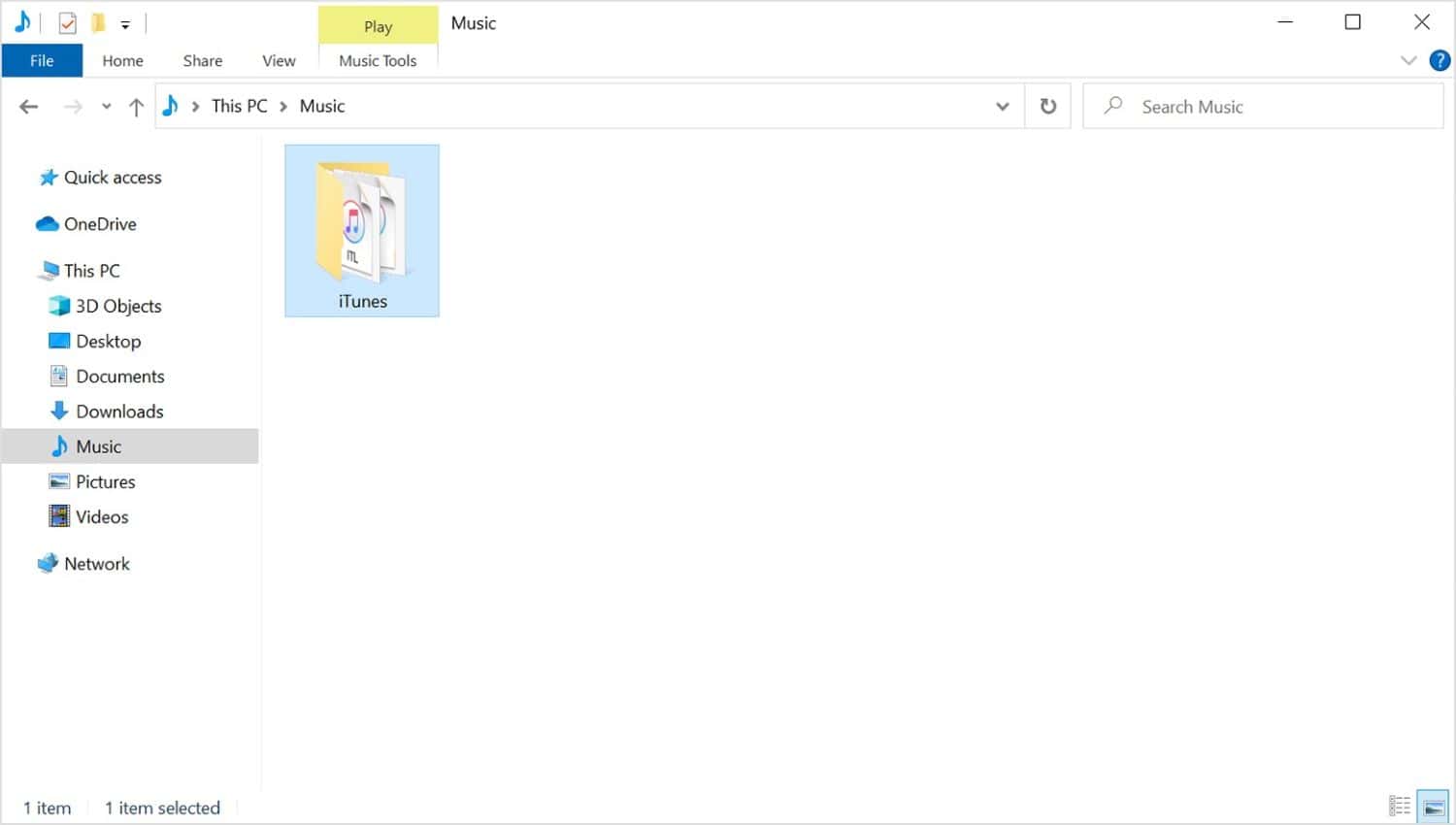
- Make Purchases: To purchase or rent content, navigate to the iTunes Store, explore categories, and click on items of interest. Follow the prompts to make purchases or rentals.
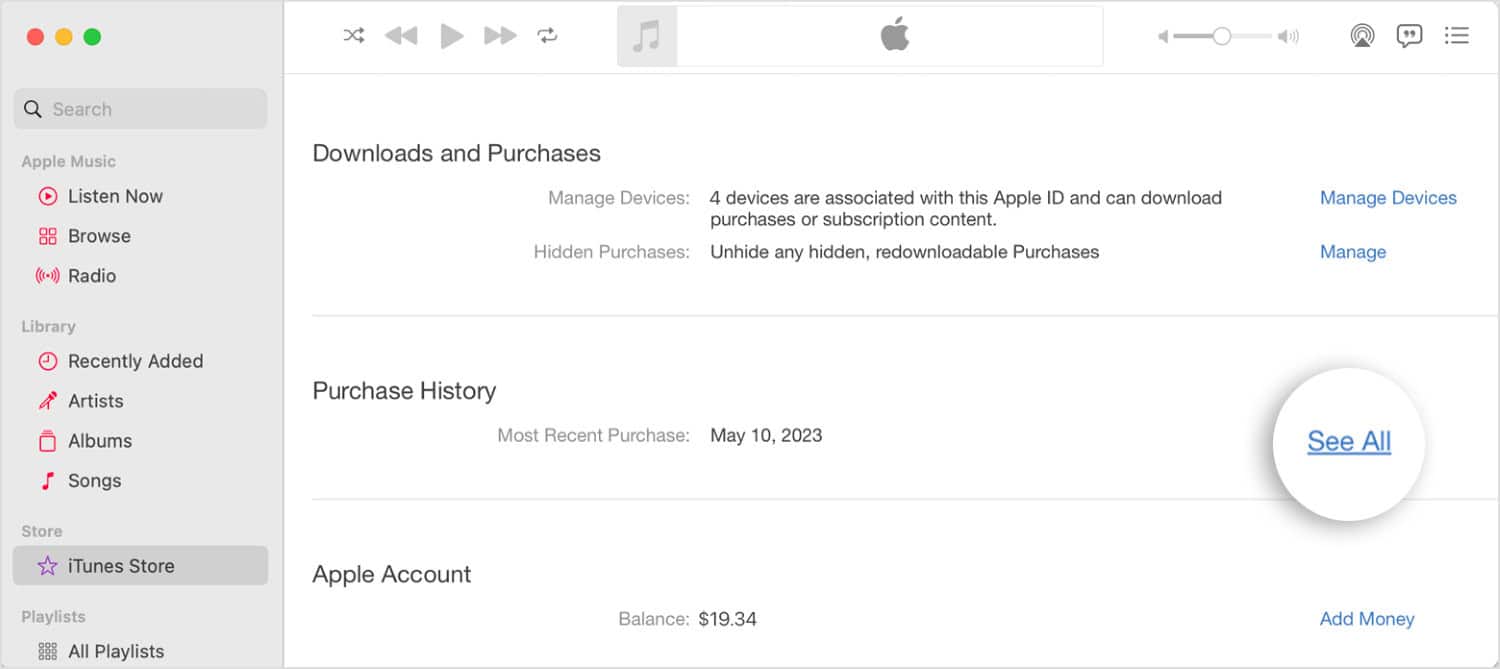
See Also: How To Transfer Photos From PC To iPhone Without iTunes?
Method 2: Import iTunes Music To YouTube Music
Secondly, downloading iTunes on a Chromebook without Linux can be achieved by utilizing the compatibility of YouTube Music.
Moreover, this alternative allows you to download iTunes on Chromebook without Linux and access and enjoy your iTunes music library directly through the browser without additional installations. Follow these steps to import iTunes music to YouTube Music on your Chromebook seamlessly:
- Open Chrome Browser: Open the Chrome browser on your Chromebook.
- Visit YouTube Music: In the address bar, type “music.youtube.com.” Press Enter to access YouTube Music.
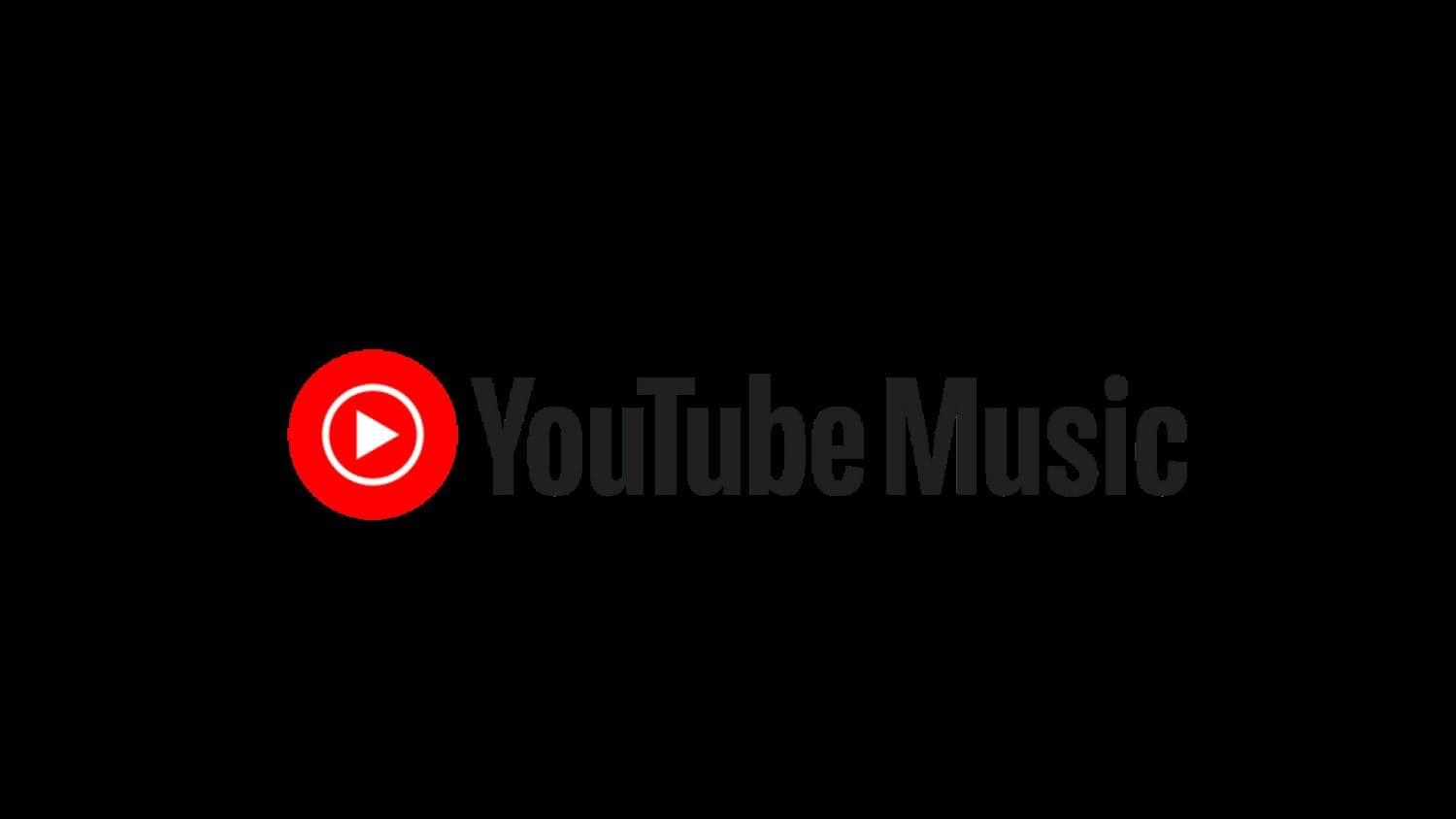
- Sign In to YouTube Account: If you have a Google account, sign in. If you still need to, you may need to create one.
- Access YouTube Music Library: Explore the YouTube Music interface once signed in. Click the “Library” tab to view your playlists and music library.
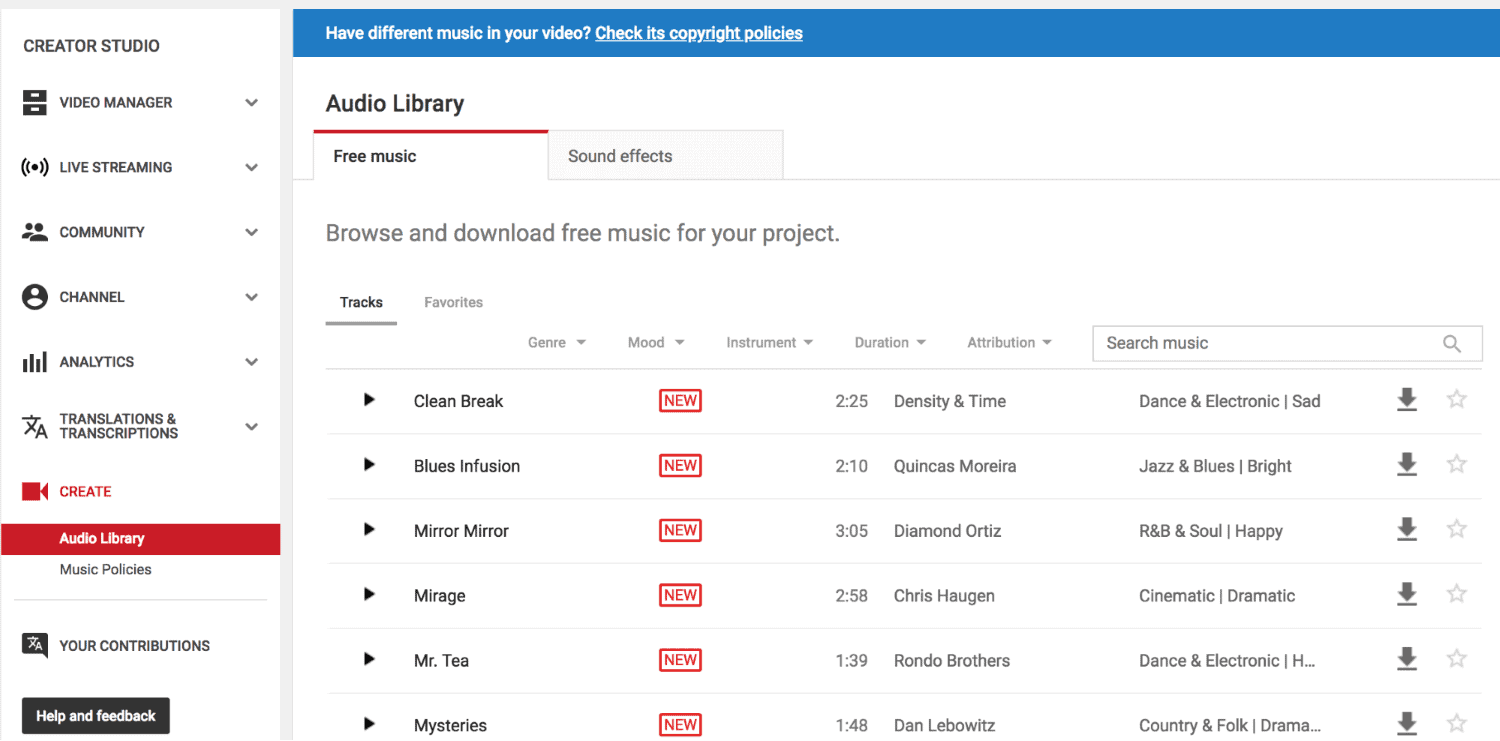
- Import iTunes Library: YouTube Music allows you to import your music library from other platforms, including iTunes. Look for an option like “Import your music” or “Transfer from iTunes.”
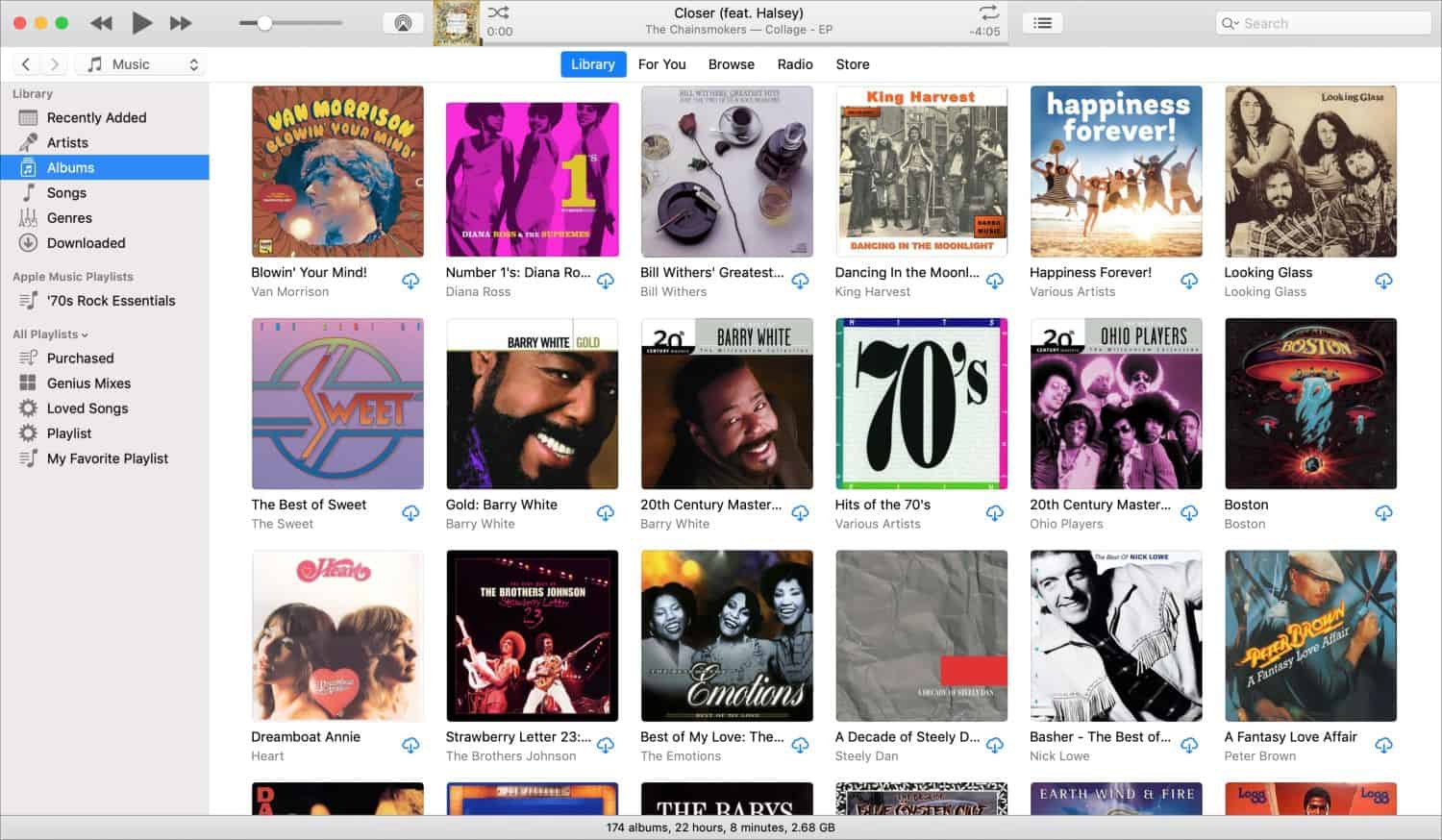
- Follow On-screen Instructions: Click on the import option and follow the on-screen instructions. Further, you may be prompted to sign in to your iTunes account to authorize the transfer.
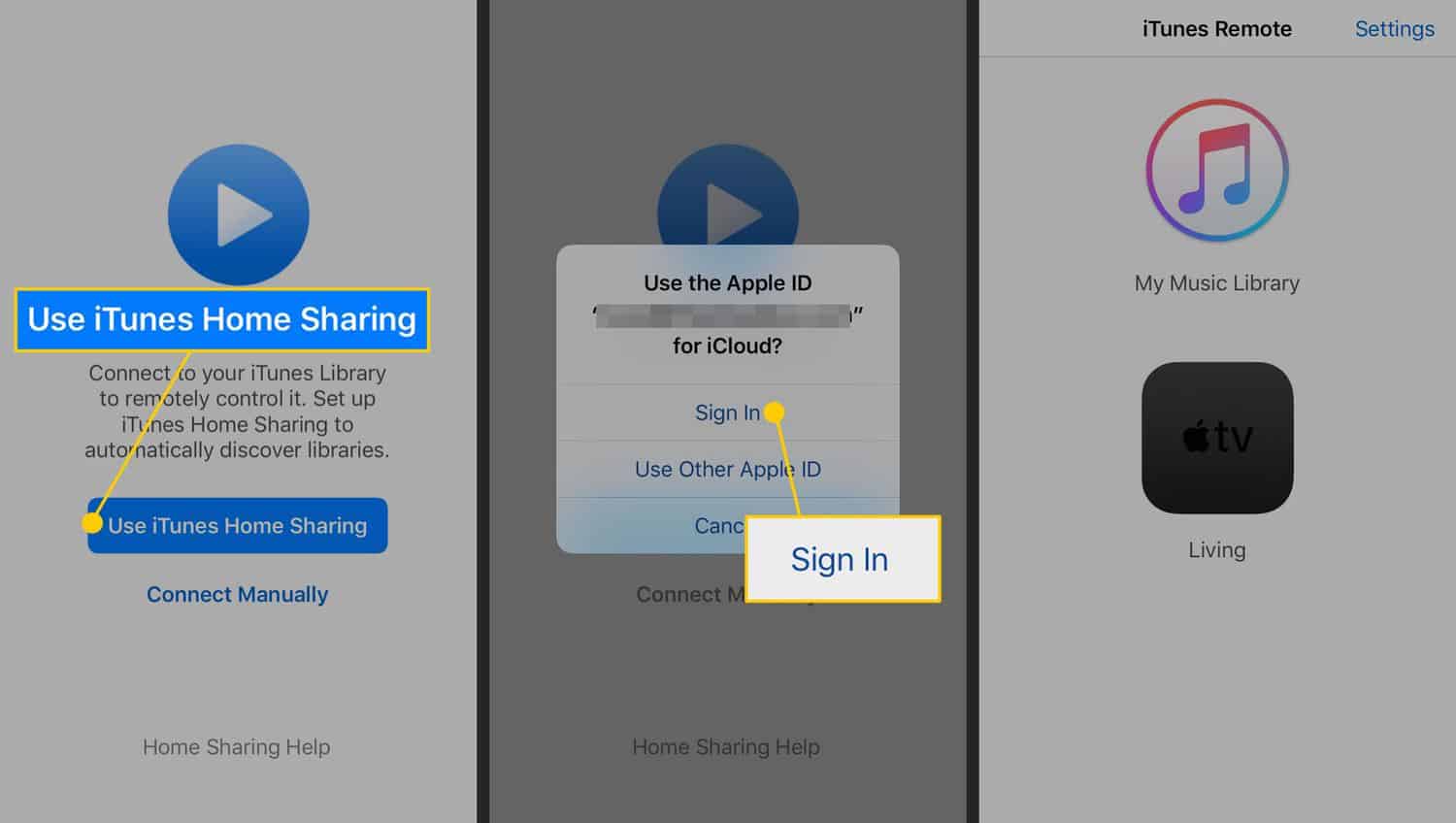
- Wait for the Transfer: The transfer process may take some time, depending on the size of your iTunes library. Wait till the import is complete.
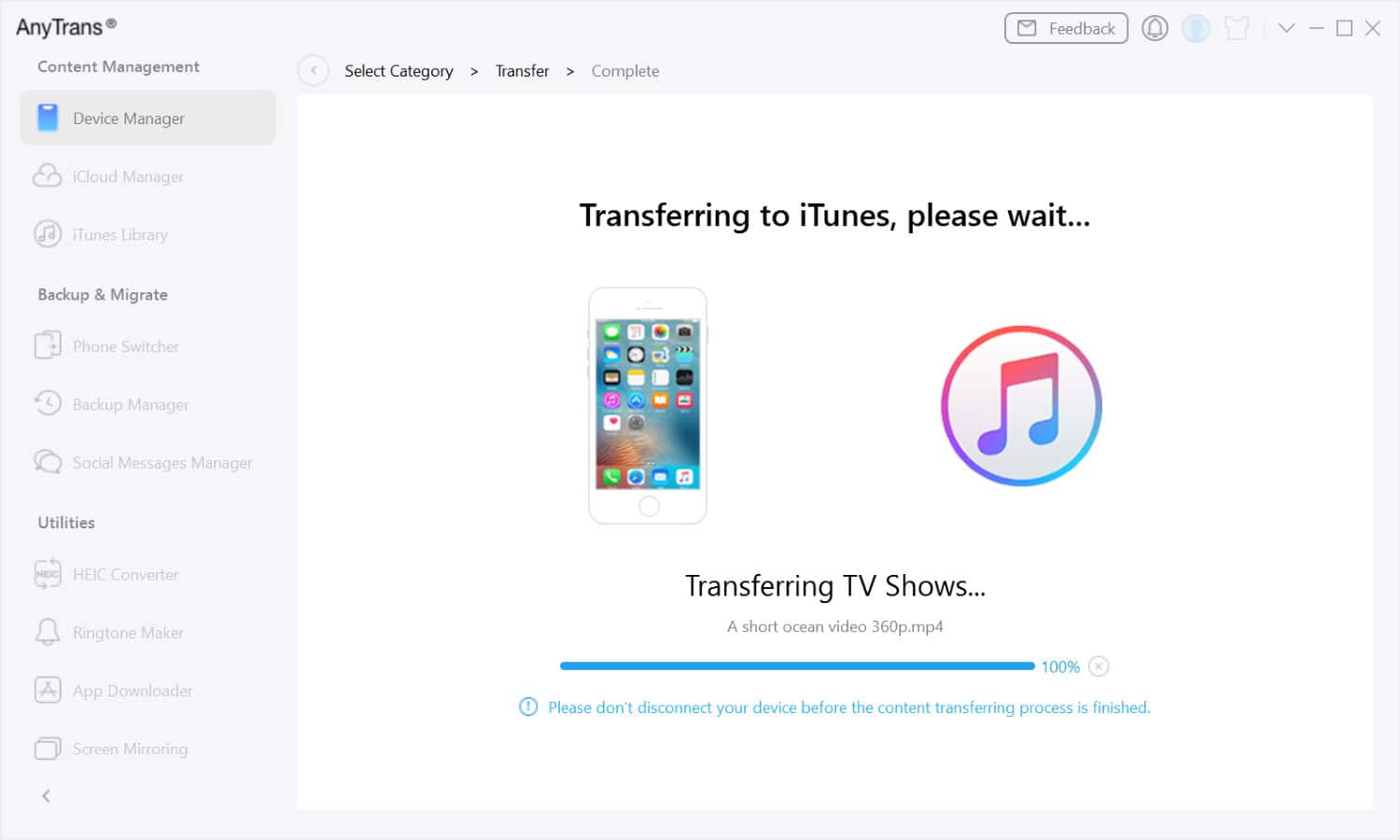
- Explore Your Library: Once the import is complete, explore your YouTube Music library. Your iTunes music, including playlists and individual tracks, should now be accessible through YouTube Music. You can even use photos from your PC or phone gallery to look for songs and playlists.
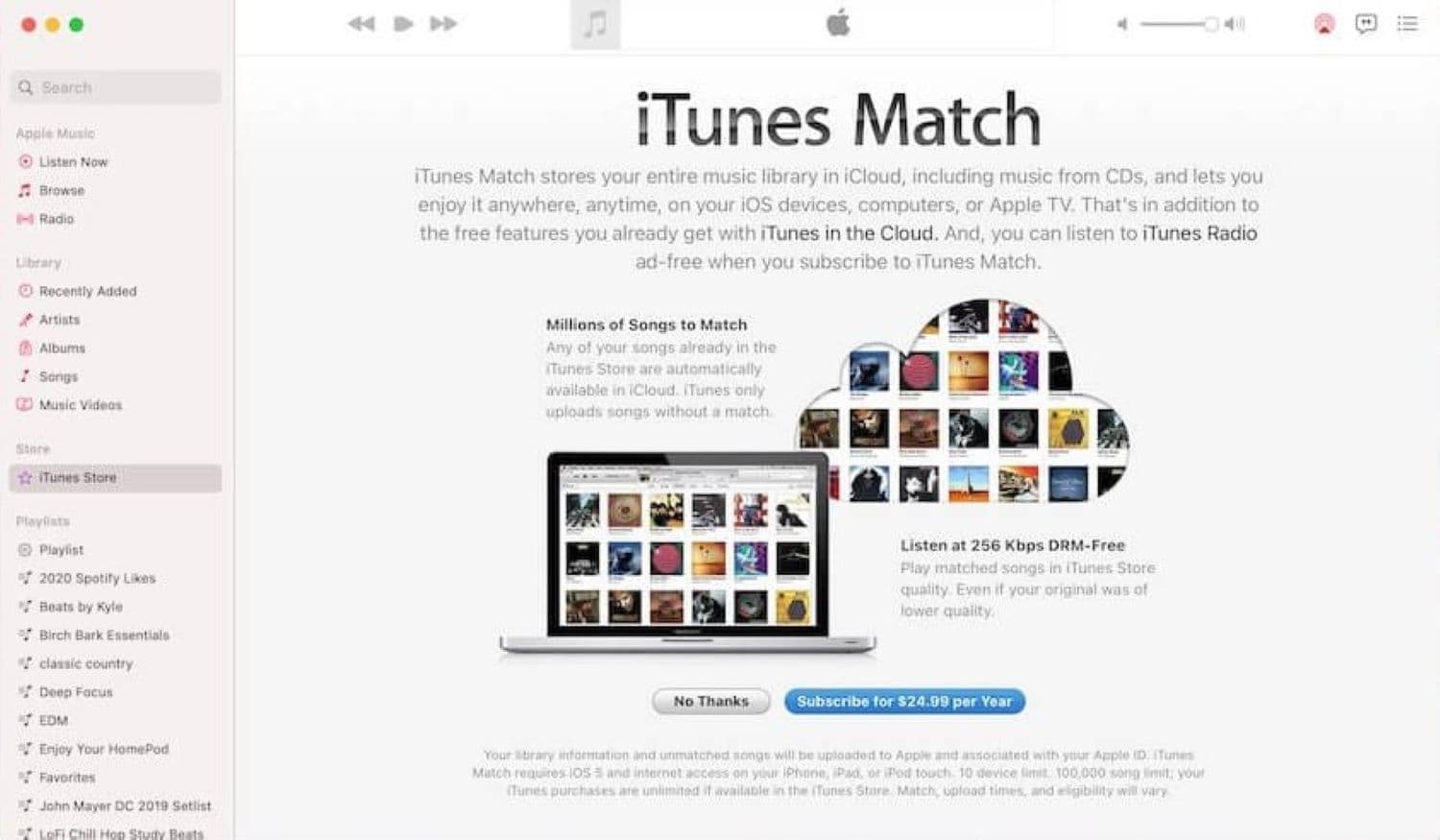
Method 3: Use Guest Windows OS Via Virtual Machine to download iTunes on a Chromebook without Linux.
Downloading iTunes on a Chromebook without Linux can be accomplished using a virtual machine (VM) running a guest Windows operating system. Also, this method allows you to create a simulated Windows environment within your Chromebook, enabling you to install and use iTunes seamlessly. Follow these steps to set up a virtual machine on your Chromebook:
- Install a Virtual Machine Software: Choose a virtual machine software compatible with Chromebook. Install the virtual machine software using the appropriate commands.
- Download Windows ISO: Visit the official Microsoft website or another trusted source to download a Windows ISO file. Choose the version you want to use (e.g., Windows 10).

- Create a Virtual Machine: Open the virtual machine software and create a new one. Next, follow the setup process by selecting the Windows ISO file as the installation media.
- Install Windows: Begin the virtual machine and proceed with the Windows installation process. Follow the on-screen instructions to set up the guest Windows operating system.
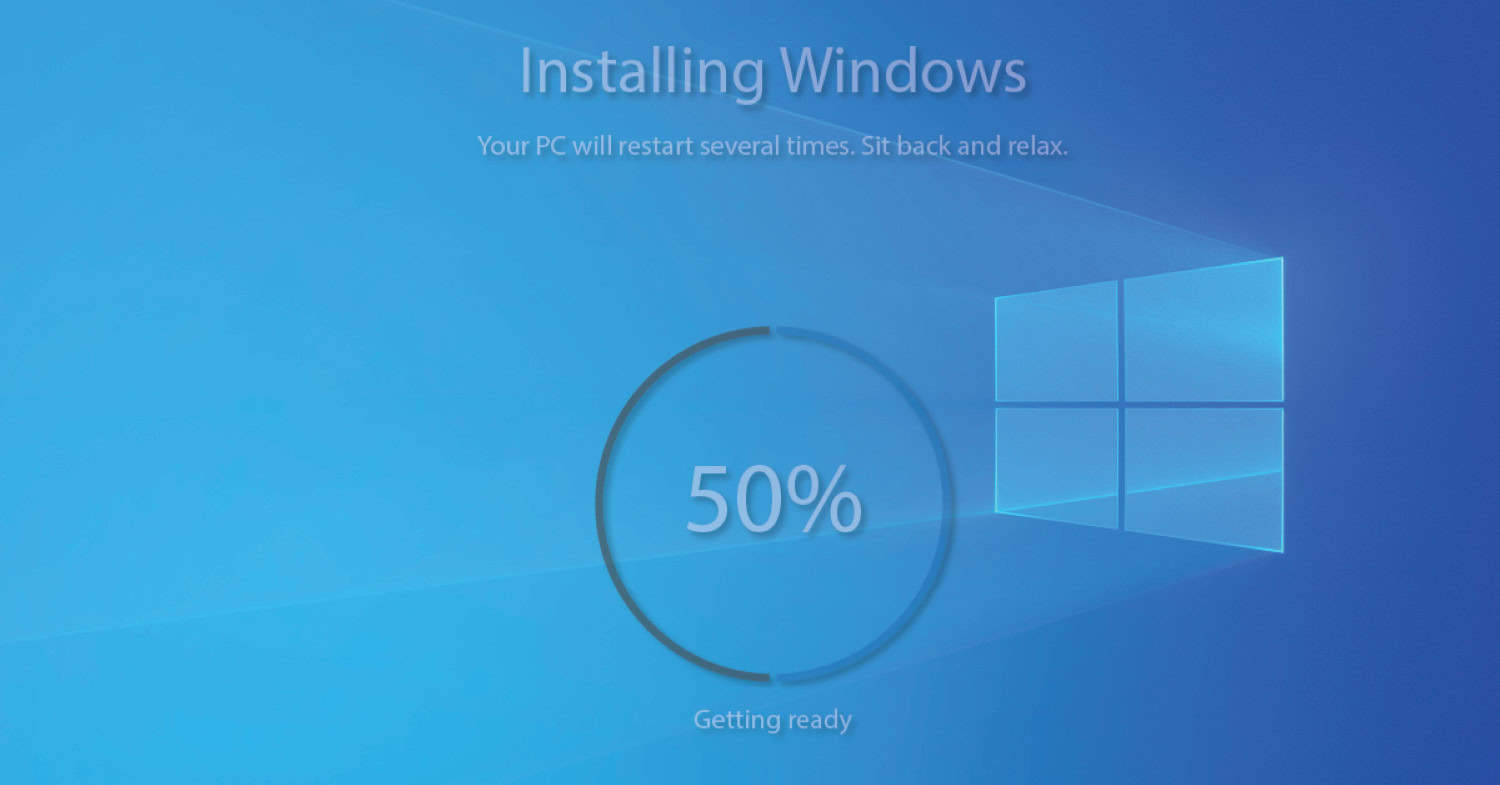
- Install iTunes on Windows: Once Windows is installed in the virtual machine, open the Windows desktop. Launch any web browser and visit the official Apple website to download and install iTunes.

- Access iTunes on Chromebook: With iTunes installed within the virtual machine, you can now use iTunes seamlessly on your Chromebook.
Sometimes, adding heavy softwares to the Chromebook can make your device slower. You can also learn to make your Chromebook faster in simple, quick steps.
Method 4: Install Apple Music And Apple TV Android Apps On Your Chromebook
Furthermore, downloading iTunes for Chromebooks without Linux is possible by leveraging the compatibility of Android apps.
Chromebooks often support Android features applications like changing the font of the text visible on the screen, and you can use this feature to install both Apple Music and Apple TV apps, providing access to your media content. Here are the steps to install Apple Music and Apple TV Android apps on your Chromebook.
The steps are:
- Install Apple Music: Open the Google Play Store. You can find it in the app launcher or the search bar.

- Search for Apple Music: Next, in the Google Play Store, use the search bar to look for “Apple Music.”
- Install Apple Music App: Locate the official App in the search results. Click “Install” to download and install the App.
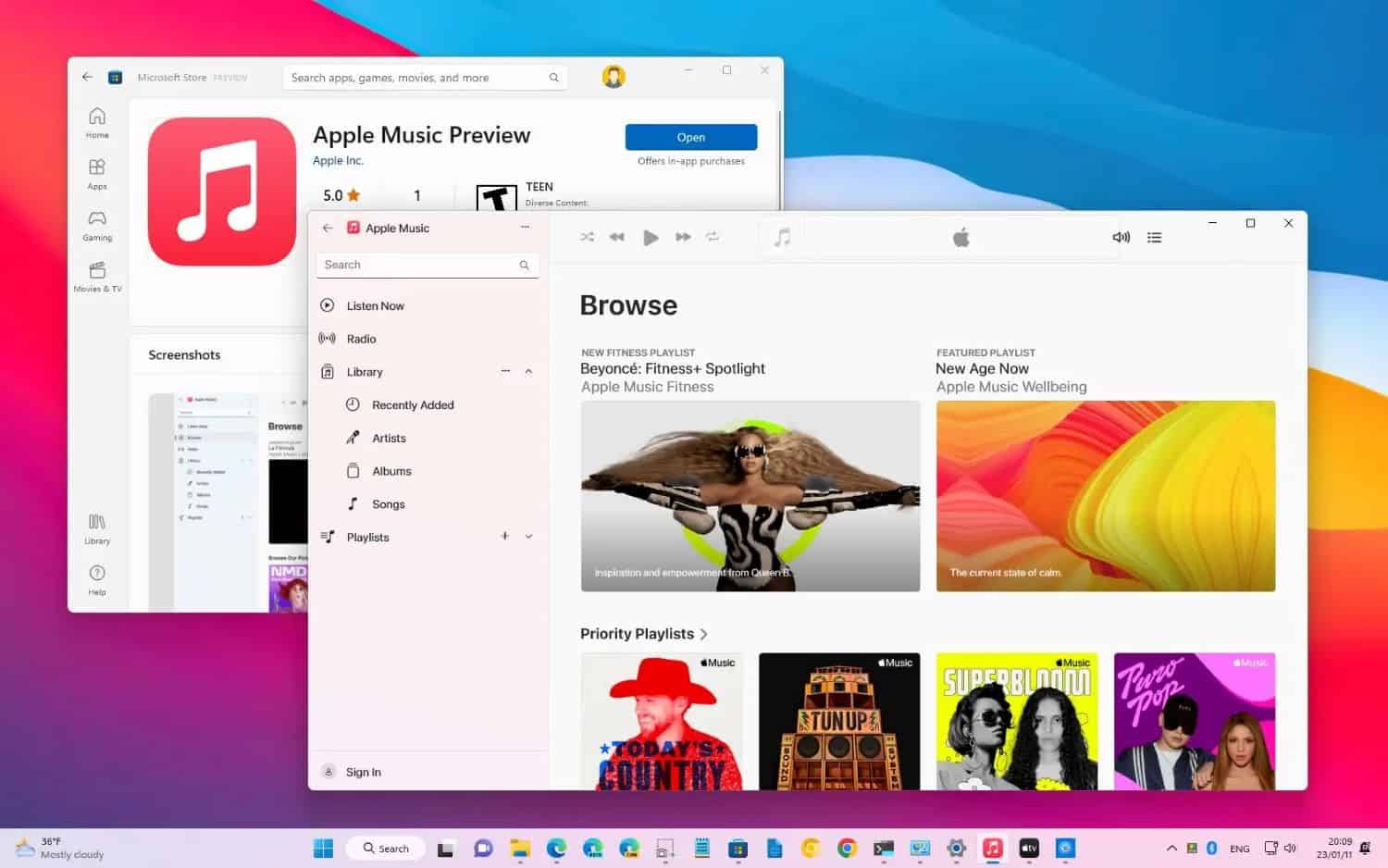
- Sign in to Apple Music: After the installation, open the Apple Music app and sign in with your Apple ID.
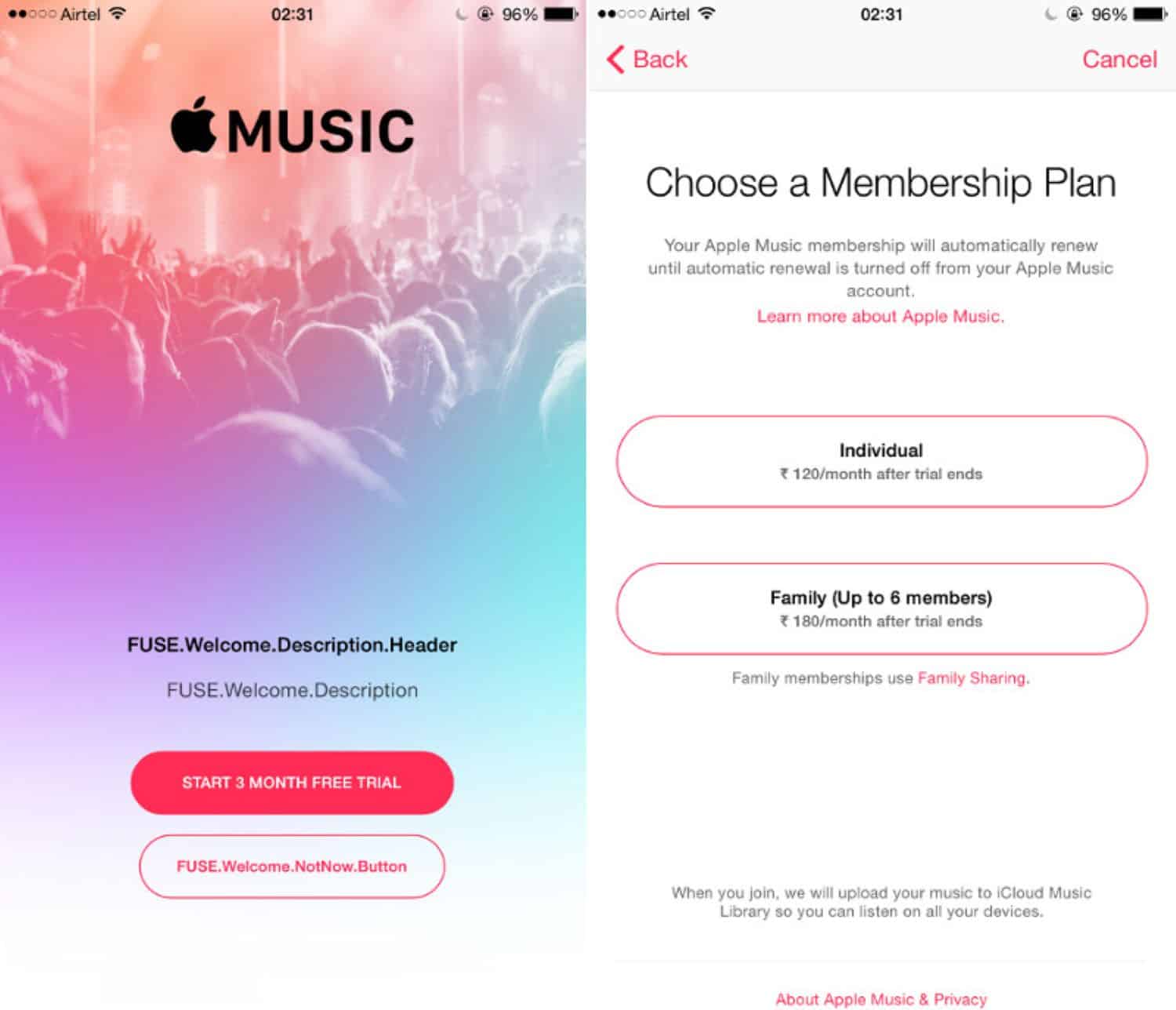
- Access Your Music Library: You can access your Apple Music library, stream music, and explore curated playlists directly on your Chromebook.
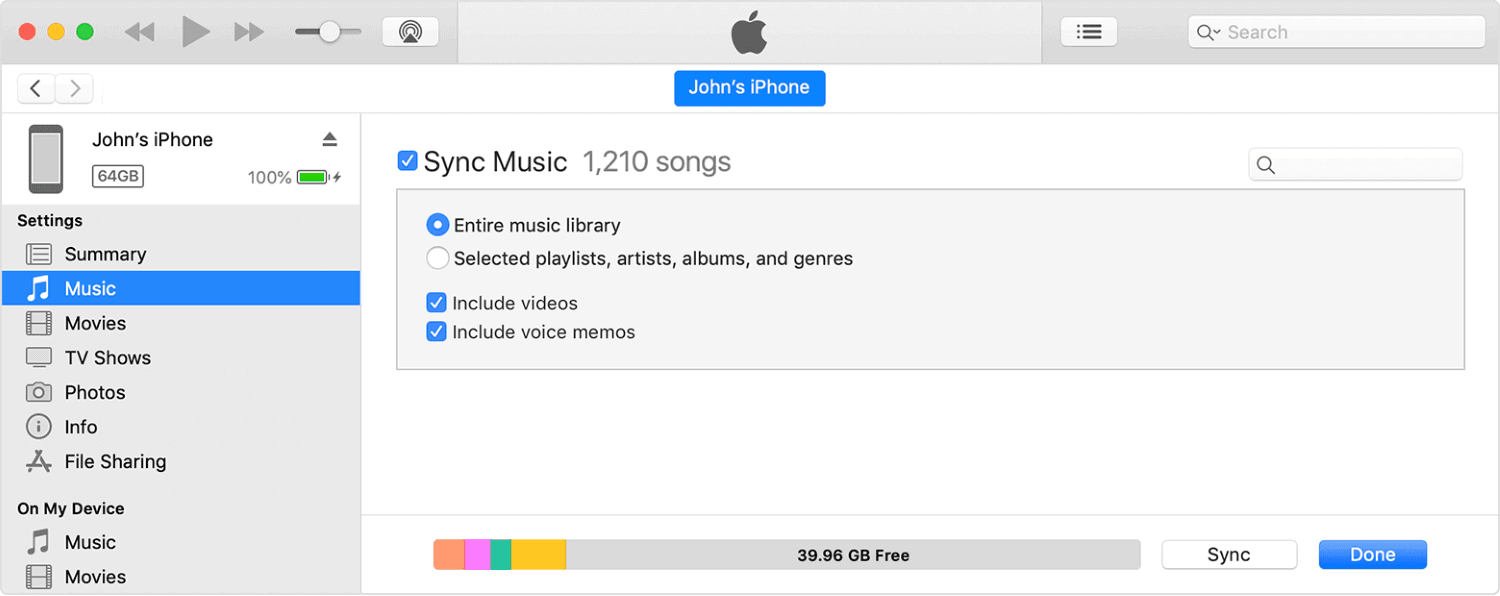
Similarly, install Apply TV on your Chromebook through the Play Store. Sign in to Apple TV and then access the content.
Method 5: Use iTunes On Your Web Browser
Apple has been moving toward web-based experiences for its services. While the complete iTunes experience may not be available on the web, this method will help you how to download iTunes on Chromebook without Linux. Also, online services like sharing the screen allow iTunes to download the Chrome features of your iTunes library via a web browser.
- Open a Web Browser: Launch your preferred web browser on your Chromebook.
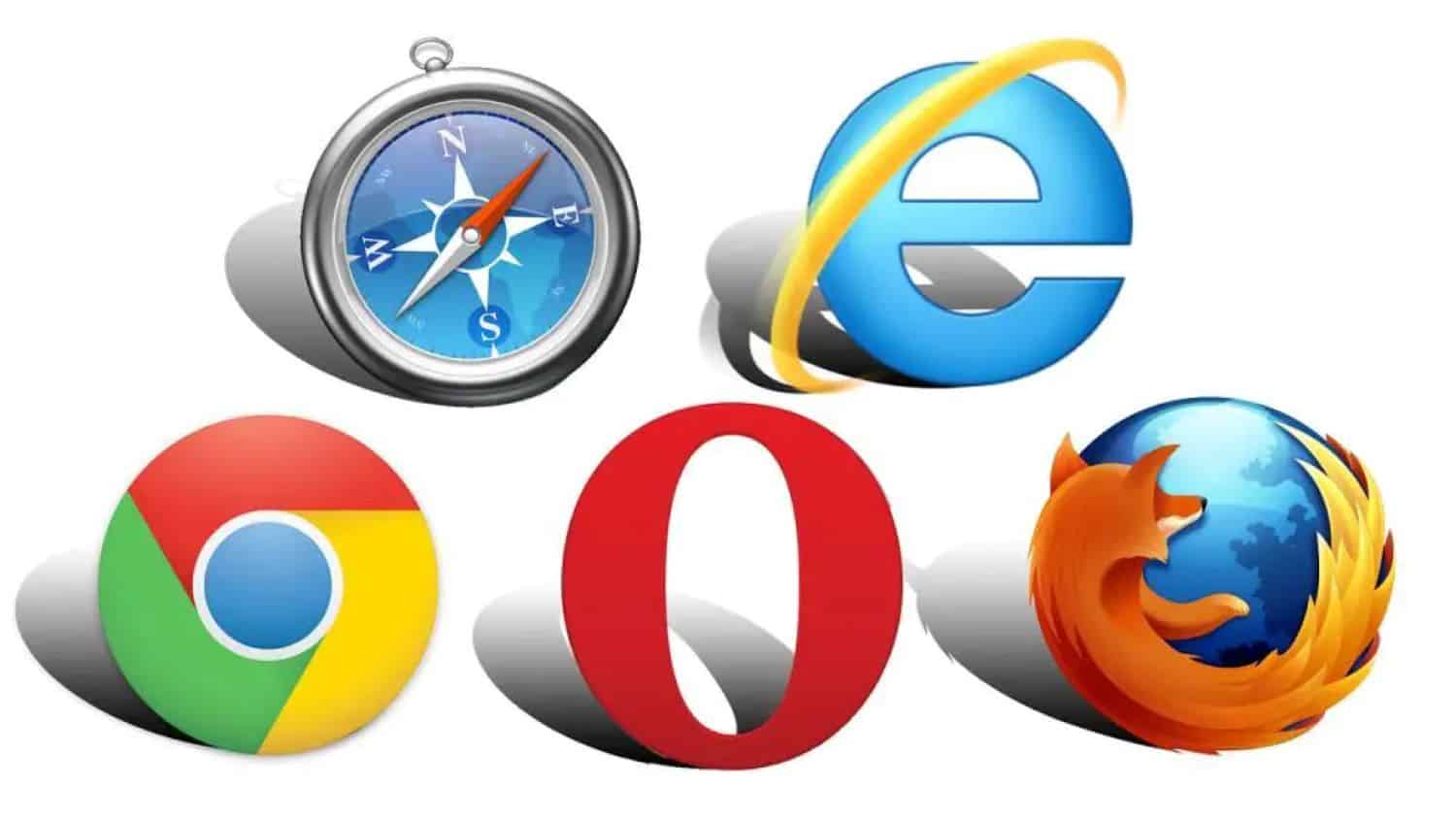
- Visit Apple Music Web Player: Then go to the Apple Music web player by navigating to “music.apple.com.”
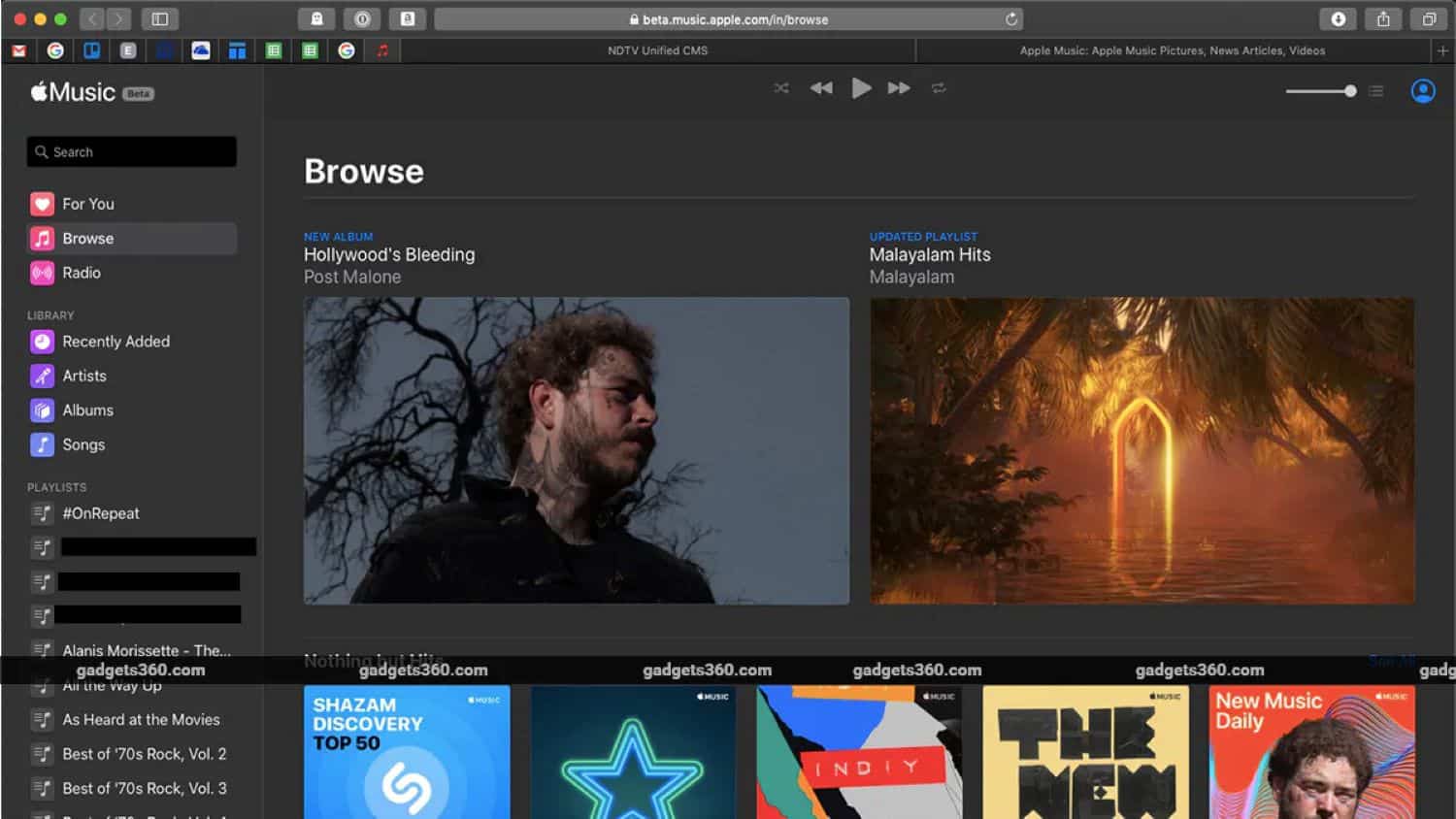
- Sign In: Next, Sign in with your Apple ID. If you don’t have it, you must create one.
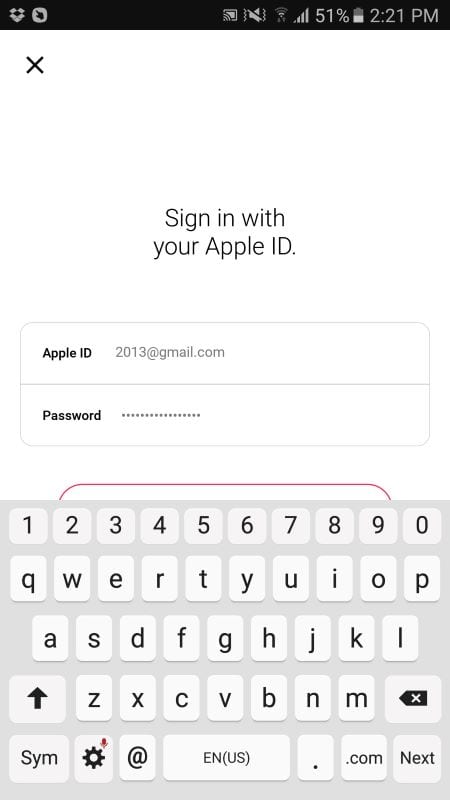
- Access Your Library: Moreover, once signed in, you should be able to access your Apple Music library, playlists, and other features.
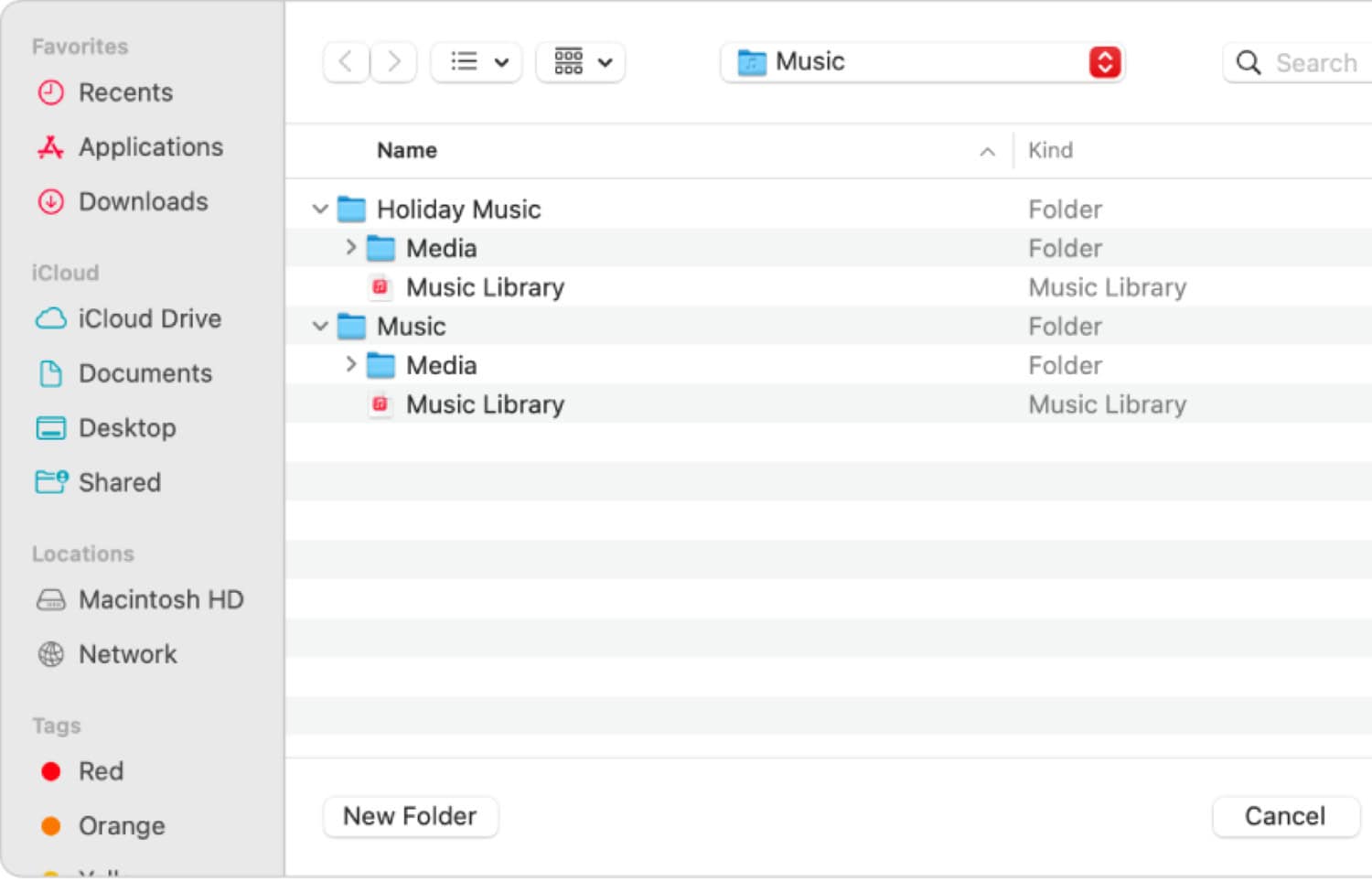
- Listen to Music: Use the web player to browse and play your music directly from your browser.See
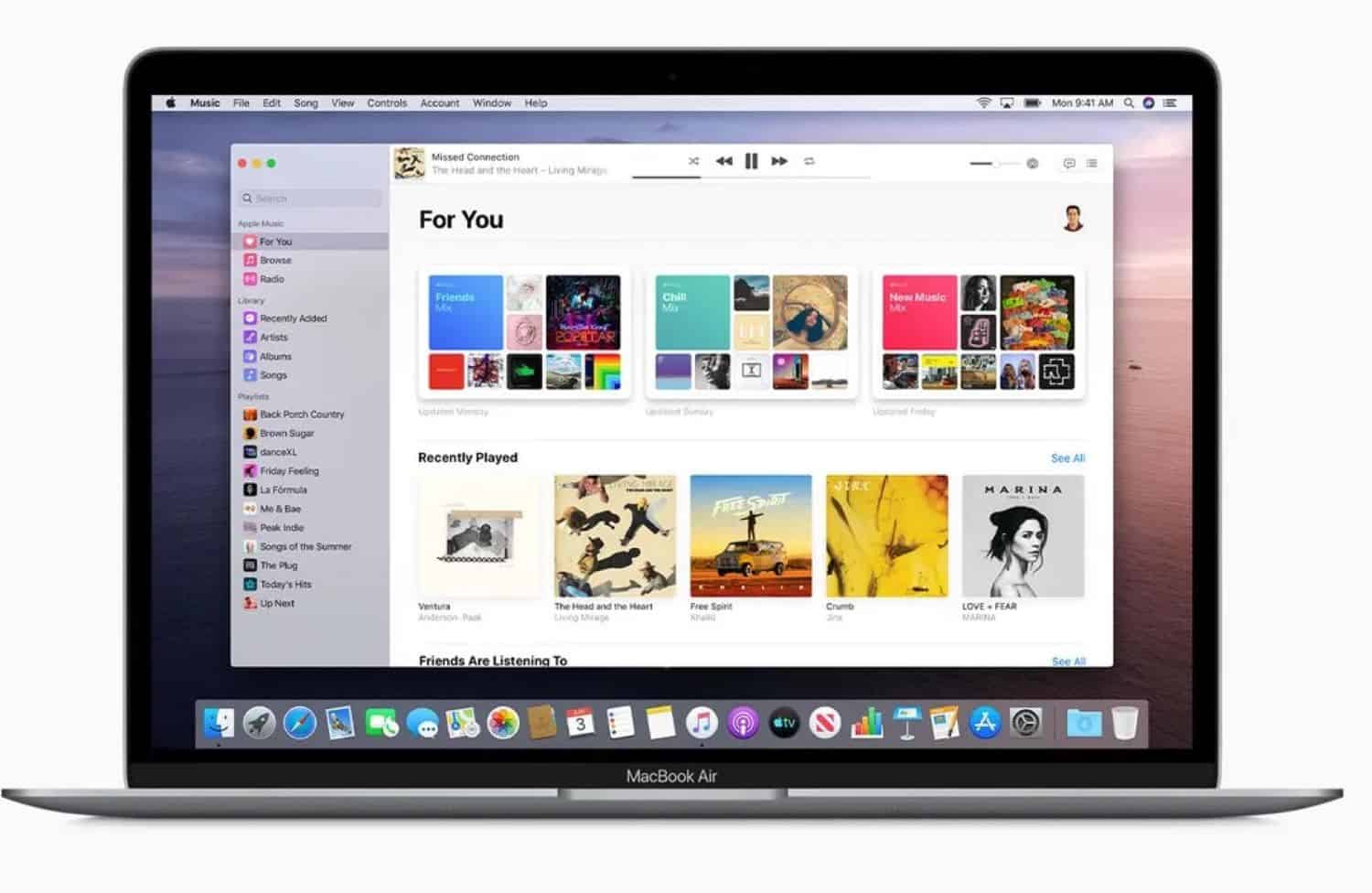
FAQ
1. Is Chromebook compatible with iTunes?
Using the compatibility layer renders it possible to use iTunes without any hassle. It is a situation where you have to use it indirectly.
2. Can I get iTunes on a Chromebook?
You can listen to iTunes music on the Chromebook using Linux.
3. What version of iTunes works on Chromebooks?
32 bit iTunes works properly on Chromebook, but you must use the wine compatibility layer app.
4. Can I connect my iPhone to iTunes on a Chromebook?
After successfully installing the guest Windows operating system on Chrome using VirtualBox, you can use iTunes on Chromebook.
Conclusion
Thus, learning the landscape of how to download iTunes on Chromebook without Linux requires users to explore alternative avenues like connecting your xbox controller to play games on your system. For users seeking a more hands-on approach, implementing the above options and methods on a Chromebook provides a bridge to the expansive features of the desktop application. However, this method demands technical proficiency and may only guarantee flawless performance across some Chromebook models.

Sourabh Kulesh, Chief Sub Editor at Gadgets 360. and TechiePlus, writes technology news online with expertise on cybersecurity and consumer technology.
