You can access live TV, favorite movies, and other entertainment through Spectrum’s well-known streaming app. You may use the ubiquitous Chromecast gadget to cast material from your phone, tablet, or computer to your TV. Listed below is information on how to cast Spectrum TV to Chromecast.
There are a few simple steps to cast Spectrum TV to Chromecast. First, attach your Chromecast to your TV to stream Spectrum tv to Chromecast > Install the Spectrum app after downloading > Associating your device with the same Wi-Fi network as your Chromecast > Launch the Spectrum app, then choose the content you wish to cast > To select your Chromecast, tap the Cast icon > Now Enjoy the TV’s programming! To know about these steps in detail, keep on reading.
https://youtu.be/TurOcDj93rY
One of the most popular services in the USA, Spectrum TV offers a wide selection of TV shows and films. Numerous Live TV channels are also made available by the program. Despite being a streaming software, The Spectrum lacks native functionality for casting. Let’s instead discover how to cast Spectrum TV to Chromecast.
See Also: How To Use Chromecast Without Wi-Fi in Easy Steps [2024]
Contents
- 1 How to Use the Spectrum App on a Chromecast
- 1.1 Step 1: Attach your Chromecast to your TV to stream Spectrum tv to Chromecast.
- 1.2 Step 2: Install the Spectrum app after downloading.
- 1.3 Step 3: Associating your device with the same Wi-Fi network as your Chromecast.
- 1.4 Step 4: Launch the Spectrum app, then choose the content you wish to cast.
- 1.5 Step 5: Tap on the Cast icon to choose your Chromecast.
- 1.6 Step 6: Enjoy the TV’s programming!
- 2 FAQs
- 3 Conclusion
How to Use the Spectrum App on a Chromecast
Here, we’ll outline the processes fully; follow them to learn how to cast Spectrum TV to Chromecast.
Step 1: Attach your Chromecast to your TV to stream Spectrum tv to Chromecast.
Connecting your Chromecast to your TV takes a simple process with a few simple steps. Do the following to connect your Chromecast to your TV: –
1. Locate the HDMI port on your TV and connect your Chromecast to it. If your TV has multiple HDMI ports, keep track of the one you used to connect the Chromecast.
2. Connect the provided power cord to the Chromecast and an electrical socket. You may also use your TV to power the Chromecast if your TV has a USB port.
3. After connecting the Chromecast, change the input source on the television to the HDMI port wherever it is attached. It frequently involves using the TV remote.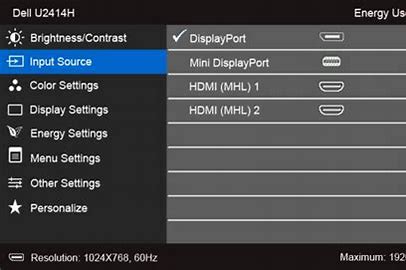
4. Sign up for the same Wi-Fi network on your laptop or smartphone that your Chromecast is using. Being able to communicate between your device and the Chromecast depends on this.
5. Use your computer or smartphone to set up the Chromecast by following the on-screen directions. It usually involves naming your Chromecast, connecting it to your Wi-Fi network, and downloading the Google Home app.
You may start casting content from your laptop or smartphone to the television once you have set with Chromecast. Press the casting icon after opening the app you want to use for casting. If you selected the Chromecast from the list of compatible devices that would appear, that might be helpful.
Step 2: Install the Spectrum app after downloading.
You should download and set up the Spectrum app Chromecast on your computer or smartphone. The following procedure is on how to cast the Spectrum TV app. The program is compatible with iOS and Android smartphones and is downloadable from the Google Play Store or Software Store. The Spectrum app is simple for downloading to set up on your tablet or mobile device. It would be best if you did the following actions: –
1. Make sure the smartphone or tablet you intend to use is compatible with the Spectrum app. One can use the software on Apple and Android devices with iOS 12.0 or later and Android 6.0 or later, respectively.
2. Open the App Store on your iPhone if you haven’t already. And if you use Android, check for Google Play Store. Type the name of the Spectrum app into the search bar to find it. After choosing the Spectrum app from the search results list, click Install or Get to start the app’s download. 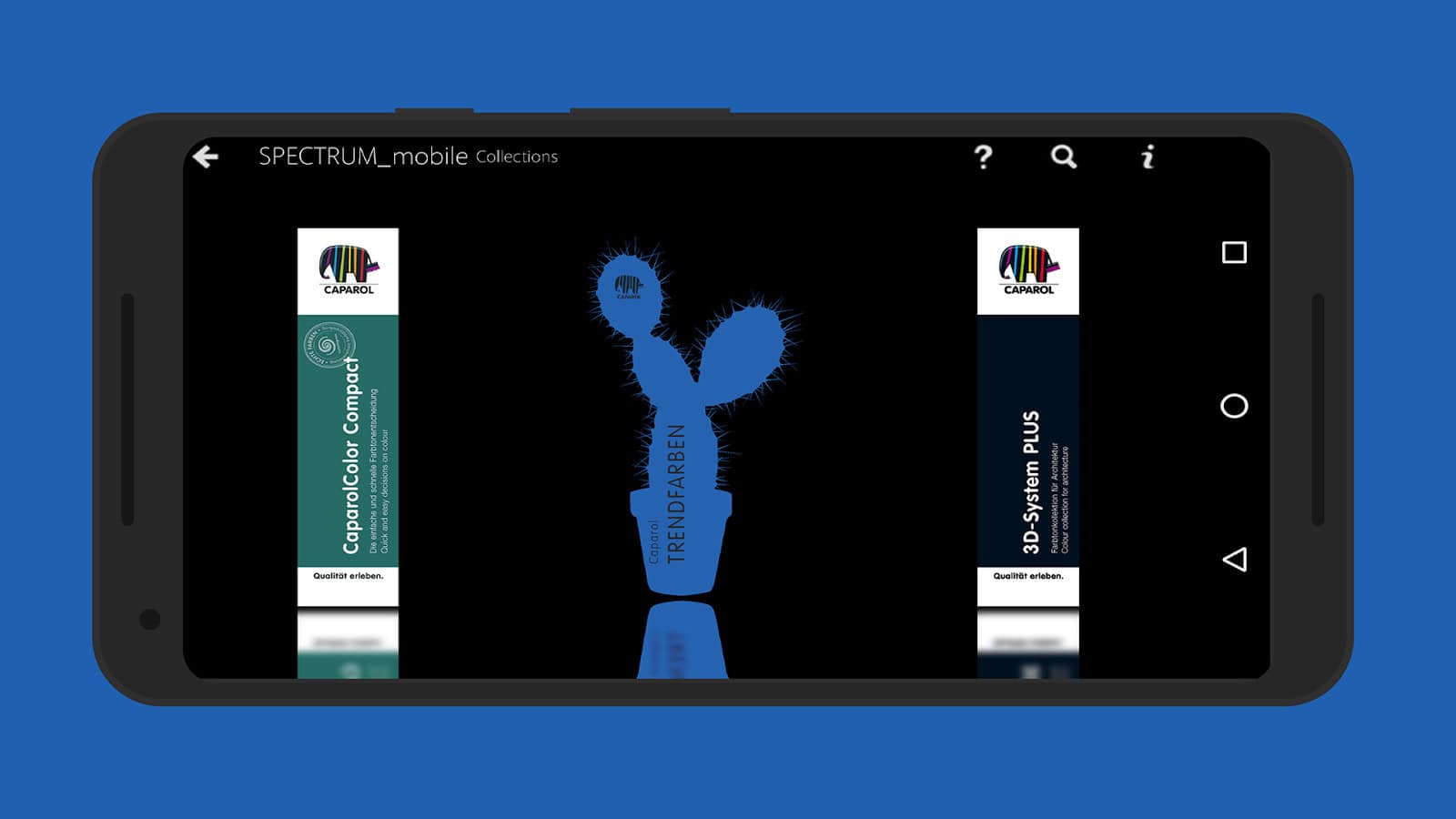
3. If necessary, enter your Apple ID or Google Play Store password to confirm the download. The time it takes to download and install the process will depend on how quickly your internet connection is. When you’ve downloaded and installed the app, run it from your smartphone’s home screen.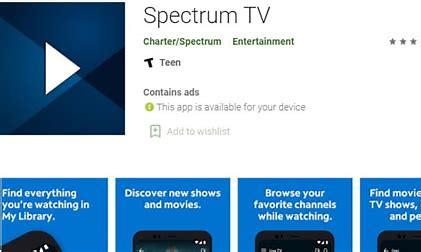
4. Login if you already have a Spectrum account by entering your username and password. To create an account, follow the steps if you still need one. You can use the same method to cast the Spectrum TV app to Chromecast from Android.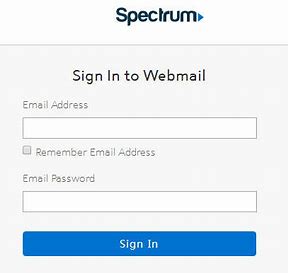
Step 3: Associating your device with the same Wi-Fi network as your Chromecast.
Verify that you have connected your tablet or smartphone to the same Wi-Fi network as your Chromecast. The fact that this enables communication between the devices makes it crucial. Connect your computer or smartphone to the same Wi-Fi network for Chromecast to cast material to your TV. To join your computer or mobile device to the same Wi-Fi network as the Chromecast, follow these steps:
1. Open the settings app on the device’s home screen by clicking on it. From the menu of settings, choose Wi-Fi. Sliding the toggle switch to the right will confirm Wi-Fi activation. From the list of accessible Wi-Fi networks, choose the one you wish to connect to. Choose the Wi-Fi network that your Chromecast is to link to. Whenever asked, enter the password for the Wi-Fi network if it requires one. To connect to the Wi-Fi network, wait for your device. A Wi-Fi symbol should appear in your device’s status bar after you’re connected.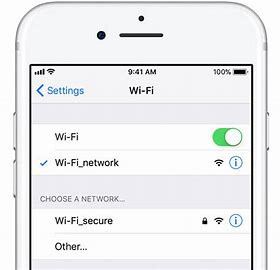
2. Start the app you wish to use to cast material, such as the Spectrum app. Tap the Cast icon within the application, then pick your Chromecast from the list of compatible devices.
Step 4: Launch the Spectrum app, then choose the content you wish to cast.
Casting material to your TV may begin when you download and install the Spectrum app and link your device to the same Wi-Fi network as the Chromecast. Start the Spectrum app by following the instructions below, then choose the material you wish to cast.
1. From your device’s home screen, launch the Spectrum app. Enter the Spectrum username and password to log in if you still need to, or follow the on-screen instructions to establish an account if you haven’t previously.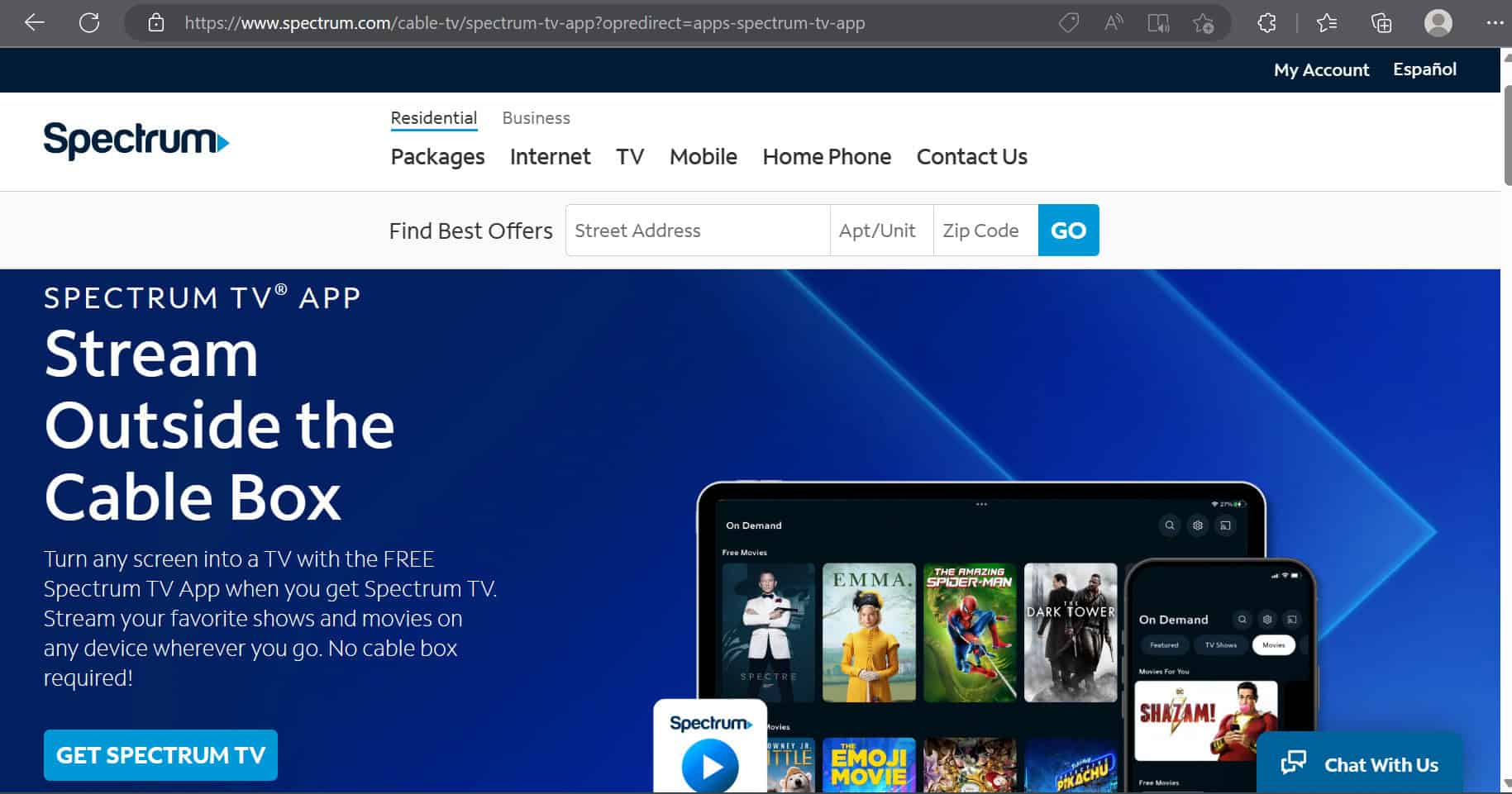
2. To locate what you wish to cast to your TV, search through the content offered on the app. You can peruse live TV networks or on-demand programming. When you’ve identified the material, you wish to cast, press the casting symbol in the top right corner of the display.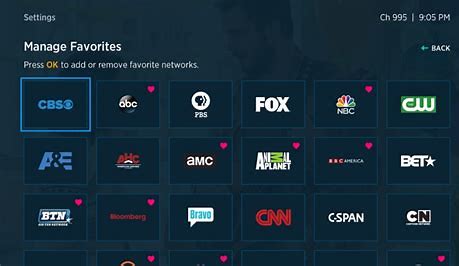
3. The screen will provide a list of the available devices. Go to the list and pick your Chromecast. The app and your Chromecast must first establish a connection. The material will play on your TV once the link is.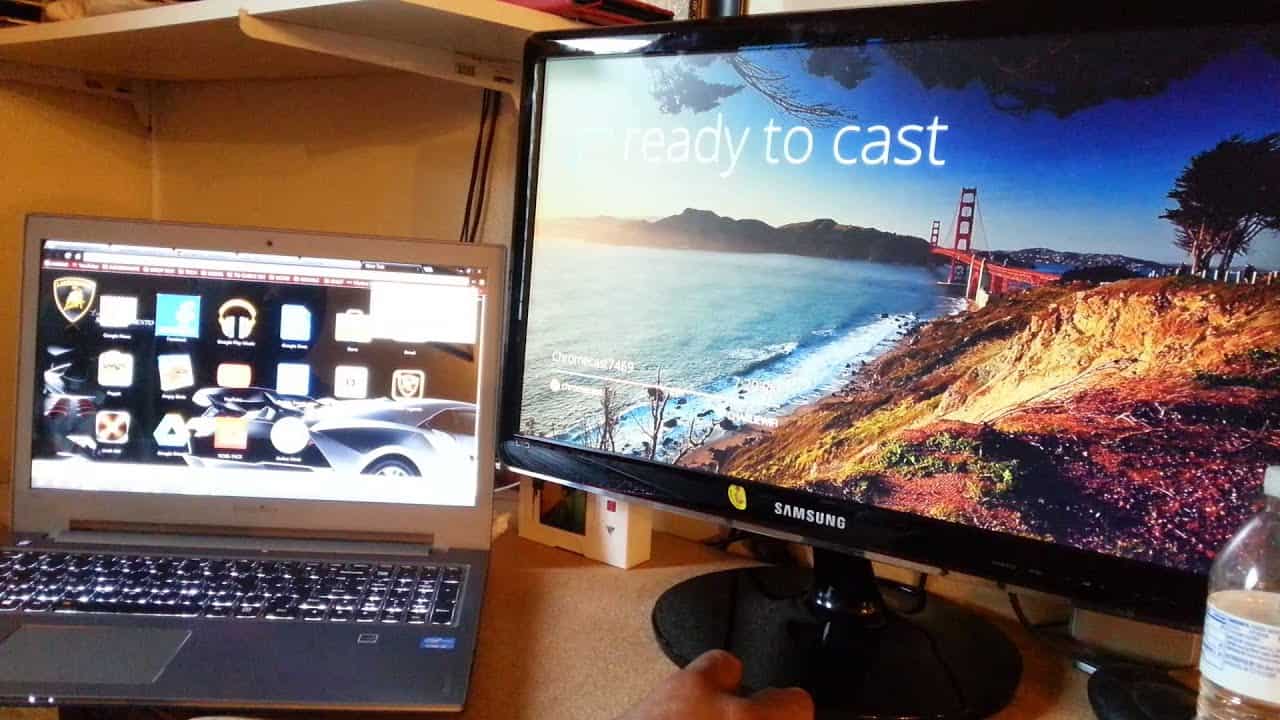
Step 5: Tap on the Cast icon to choose your Chromecast.
The cast icon will appear on the screen’s top right corner. To send the content to your Chromecast, tap it. It would be helpful if you selected Chromecast from the list of supported devices that will appear. Touch the cast icon and pick your device from the list to send media from the Spectrum app to your Chromecast. The following are the steps to take:
1. Download the Spectrum app on your tablet or mobile. Search the app’s content to find what you want to cast to your TV.![]()
2. After selecting the material you want to cast, click the casting icon in the display’s upper right corner. The cast sign is a rectangle with three curved lines in the lower-left corner. The list of available devices will appear on the screen. Pick your Chromecast by going to the list. Let the app detect the Chromecast you’re using for a few seconds.![]()
3. A connection between the app and your Chromecast is required initially. After connection establishment, the video will start playing on your TV. Use your mobile device to control playback. Your mobile device’s playback controls let you pause, rewind, or fast-forward the show.![]()
Step 6: Enjoy the TV’s programming!
You can start watching material on your TV as soon as you have successfully connected the Chromecast to the television, downloaded and installed the Spectrum app, linked your device to the same Wi-Fi network as the Chromecast, and pressed the cast icon to choose your Chromecast. 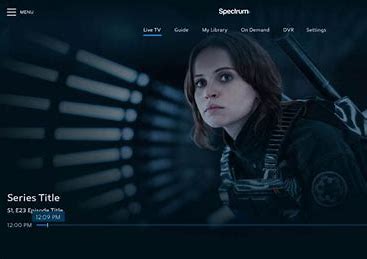 So this is how to cast Spectrum TV to Chromecast.
So this is how to cast Spectrum TV to Chromecast.
See Also: Start Streaming Showbox To Chromecast | How To Set Up & Stream
FAQs
Spectrum App: What is it?
With the help of the Spectrum App, the company's customers may access live TV and on-demand programming on their mobile devices.
What happens if the Chromecast symbol is missing from the Spectrum App?
Verify that the Chromecast and your mobile device use the same Wi-Fi network. Try resetting your Chromecast device or closing and opening the Spectrum App if you still can't see the Chromecast symbol.
Can my PC be used to transmit the Spectrum App to a Chromecast?
Yes, using a PC, you may cast the Spectrum App to a Chromecast. Open the Spectrum App in your web browser, pick your Chromecast device by clicking the Cast button, and confirm that your computer and Chromecast are connected to the same Wi-Fi network.
Does using Spectrum App with Chromecast come at an extra cost?
The Chromecast streaming of the Spectrum App does not incur any additional costs. However, the information in the Spectrum App requires a Spectrum subscription to access.
Conclusion
Use the Spectrum app’s Chromecast casting function to enjoy your favorite movies and TV shows on the big screen. You can now effortlessly cast the Spectrum app to Chromecast and get the most excellent streaming quality, thanks to these instructions on how to cast Spectrum TV to Chromecast.

Meet Nick Pino, our Senior Editor of Home Entertainment at TechiePlus, covering TVs, headphones, speakers, video games, VR, and streaming devices.
