As simple as it might seem, some people copy the information they need with a single mouse click. On the other hand, copying and pasting would not work if the data or visual representation of data cannot be explicitly copied. Let’s see how to screenshot on Asus Laptop
You can click Screenshots in simple ways like:
- Utilize Print Screen Key
- Utilize Window Key + Print Screen
- Utilize Alt+ Print Screen
There are many different ways to take a screenshot on ASUS laptop that will enhance the enjoyable and overall user experience of capturing content on a computer in a more integrated manner. To meet particular user requirements, developers introduce thousands of new software.
Below are our tips on how to screenshot on an ASUS laptop.
Contents
Tip 1: With Ctrl + PrtSc Key On The Keyboard
The first strategy is straightforward. Press and hold the PrtSc button once to take a screenshot. If that doesn’t work, press and hold the Control (Ctrl) button at the bottom left of the keyboard while pressing and holding the Print Screen (PrtSc) button at the keyboard’s top right corner on any laptop desktop computer to take a screenshot. 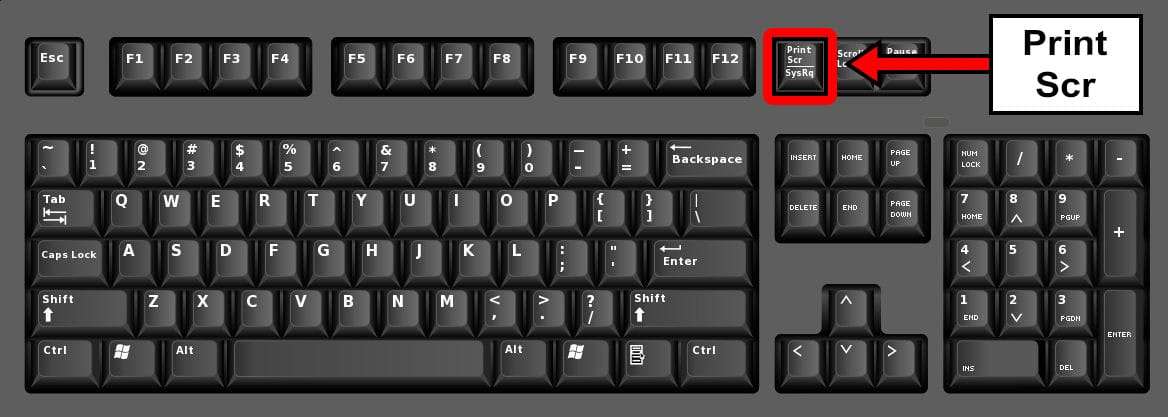
To display the screenshot, the user must first open Paint or another document and then right-click to paste the screenshot into the document. You can press Ctrl+V. This is the simplest method to capture a screen if the information displayed does not allow the user to copy and paste it.
Tip 2: With Windows + PrtSc Key
How to screenshot on Asus Laptop? On an Asus laptop, it’s a more natural way to take a screenshot even though simply pressing the PrtSc button is sufficient for taking a screenshot; doing so ensures that the screenshot is taken and saved. All the user has to take a screenshot is to simultaneously keep down the Windows and PrtSc buttons. 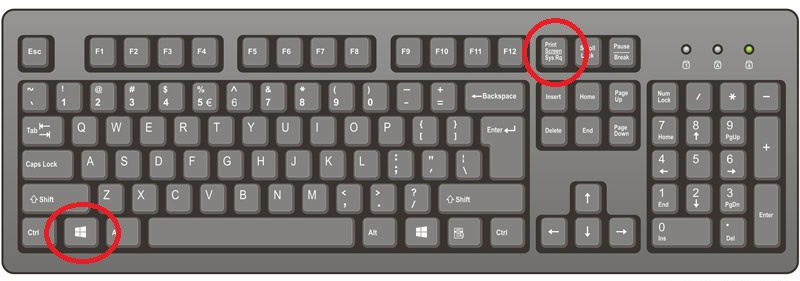
You will get a notification after taking the screenshot. It’s beneficial when the job at hand is delicate. And you need to know that the screen and its contents are recorded. If you take a screenshot like this, you will find it in the Pictures folder>Screenshots.
Tip 3: Snipping Tool use
Snipping Tool is there in every Asus laptop. Windows offers this unique capture tool in any Windows operating system version. This tool allows you to take a screenshot and crop the screenshot to remove any unwanted sections of the captured material. Press the WinKey on your keyboard to launch this useful little app.
Type “SNIPPING TOOL” into the search window. The results will appear, and all you have to do now is choose the Snipping Tool application. A window can appear with various screenshot options. It will include a Free-Form, Rectangular, Window, or Full-Screen snip, which the traditional PrtSc option for taking screenshots lacks. 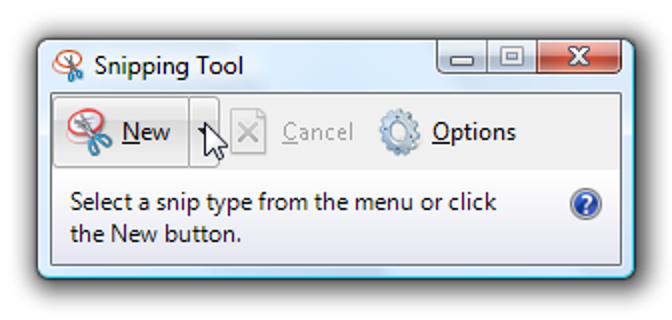
The Snipping Tool also has a delayed response feature that allows you to select an area for a screenshot in one to five seconds. In addition, the snipping tool has a few advantages, such as the ability to scroll through screenshots, make GIFs, and save to a library.
Tip 4: Using Extensions/Plugin
Depending on user requirements, there are also more choices in how to screenshot on ASUS laptops in the software marketplace. A simple PrtSc screenshot may not always fit for unusual uses of visual content. Lightshot, GoFullPage, FireShot, Nimbus Screenshot & Video Recorder, HTML Element Screenshot, and other well-known screenshot extensions. They typically offer you these for free as aftermarket screenshot options. 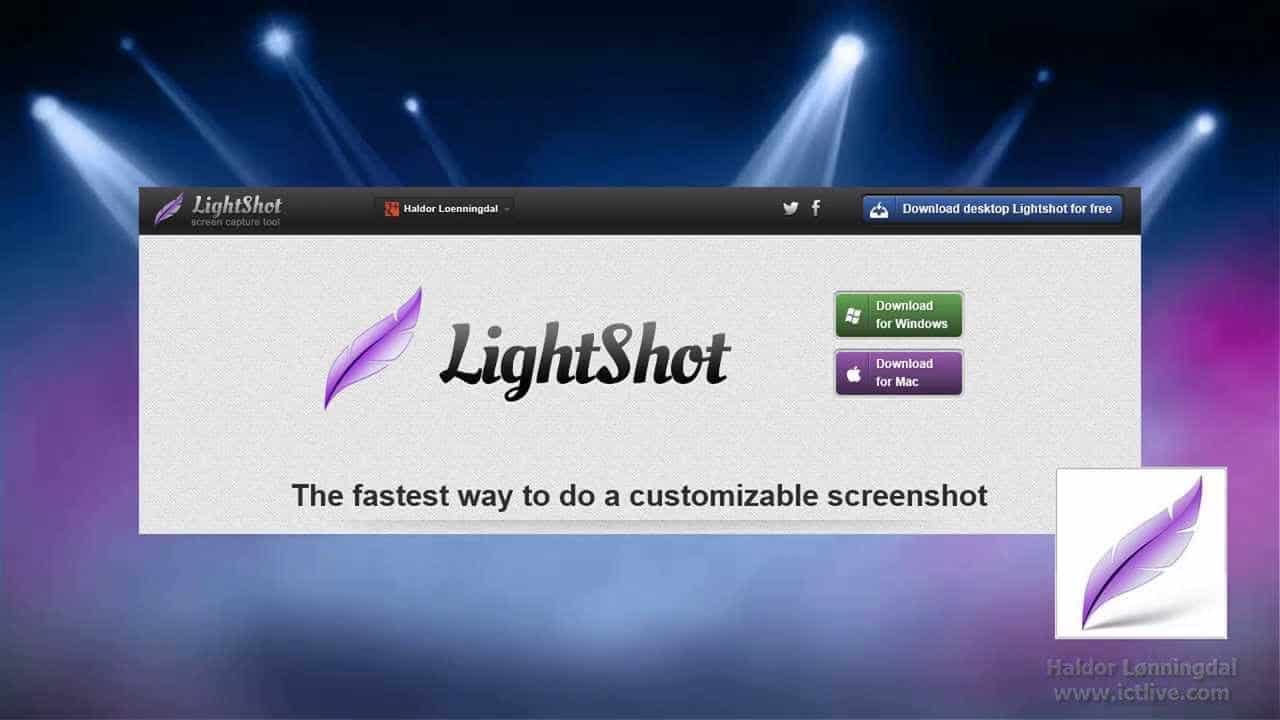
Furthermore, the plugins are not only available on Chrome Browser. You can enable these extensions/plugins in Firefox, Brave, Opera, Vivaldi, Edge Browser, UC Browser, and other browsers. In addition, some of these extensions/plugins have additional features compared to a traditional screenshot process.
Some extensions/plugins also provide photo editing features such as resizing, cropping, and exporting to PNG or JPG format.
FAQS
How do you capture Screenshots on an ASUS laptop?
You can generally take screenshots on your ASUS laptops by pressing the Windows key and the Print Screen key together simultaneously. This step will immediately generate a screenshot image and save it automatically on your device. Additionally, the image is also saved on Clipboard. You can simply paste on a program or find the image in the screenshot folder.
How to capture a screenshot on my ASUS of a selected area?
To take a screenshot on your ASUS of a selected area in Windows 10, you need to press the Windows logo key, Shift and S simultaneously. This allows you to take a custom screenshot, selecting a specific area by clicking and dragging the mouse and then releasing the button. You can additionally use the Windows snipping tool.
Where is the PrtScn key on ASUS?
You can generally find your print screen near the top of the keyboard on an ASUS laptop. Generally, the print screen key label is a shortcut like 'PrtScn,' or 'PrntScrn,' on keyboards. You can use the print screen with other keyboard keys to quickly take a screenshot on your laptop, either of your entire screen or active window.
Why isn't PrtSc working?
Sometimes, your Print screen key may not work due to outdated keyboard drivers. Therefore, you need to update the keyboard driver on your laptop. You can generally update your keyboard drivers in the device manager on your computer. This menu provides you with a list of hardware that you can update from which you need to choose the keyboard driver.
Where do laptop Screenshots save?
Your screenshots are usually saved immediately onto your device into a custom folder. The device stores all screenshots taken on the device in a folder called Screenshots under Pictures folders. You can access it by navigating to the pictures folder on your device or by using the search bar. Windows creates this folder only after you take your first screenshot.
Conclusion
We know ASUS for its features and reliable products. So to make the most use of these products, keep checking the constant updates from the company and Microsoft. We hope our tips on how to take screenshots on the ASUS laptop were helpful to you. Also, If you are an avid gamer, it is essential to have a laptop with you when playing. This is because the laptop has a higher resolution than your TV and can be used as a monitor for the Xbox One.

Meet Carrie-Ann Skinner, our Apps & Games Editor with over 2 decades of experience in online and print journalism, specializing in all things tech.
