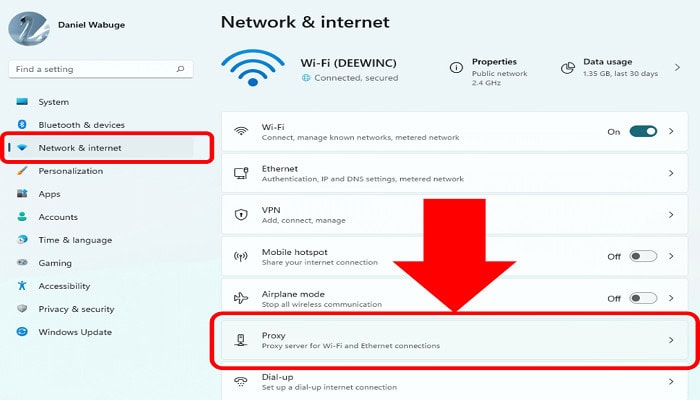Users eager to view their special TV programs or movies may find it frustrating when Netflix won’t open on Xbox One. Numerous factors, such as network, software, or Xbox Live service problems, can cause this mistake. If this is a problem, don’t fret; you can attempt a few simple fixes to restore the Netflix app’s functionality.
A common reason to know the issue of Netflix not opening is that you might have connected external devices to the Xbox One console. It could be any device. Closing the Xbox and removing the power cord can help this problem.
This article will give you all the knowledge you need to solve any problems you might run into with Netflix on your Xbox One device, whether you’re a casual Netflix user or a binge-watching enthusiast. You should be able to restart your Netflix app and resume continuous viewing of your preferred movies and TV programs by using these simple solutions. Let’s begin the guidance and resolve that Netflix won’t open on Xbox One problem immediately.
See Also: How Do You Make Clips On Xbox One [Quick Tutorial]
Contents
- 1 Causes: Netflix Won’t Open On Xbox One
- 2 10 Simple Solutions For Xbox One Netflix Issues
- 2.1 Method 1: Restart Netflix
- 2.2 Method 2: Restarting Your Xbox One Console And Xbox One
- 2.3 Method 3: Restart Your Router
- 2.4 Method 4: Resetting Netflix
- 2.5 Method 5: Reinstall Your Netflix
- 2.6 Method 6: Disabling Closed Captioning
- 2.7 Method 7: Disconnecting Additional Devices
- 2.8 Method 8: Enabling Cortana On Xbox One
- 2.9 Method 9: Directly Connect The Xbox One To The Ethernet
- 2.10 Method 10: Call Xbox Support
- 3 How To Troubleshoot Netflix Issues On Xbox One?
- 4 FAQs
- 5 Conclusion
Causes: Netflix Won’t Open On Xbox One
Netflix won’t open on Xbox One devices for several causes. Among the most frequent reasons are:
Network Issues
Network problems are one of the most frequent causes of your inability to connect to Netflix Xbox One.  This may be due to a poor or erratic Wi-Fi connection, improper network configuration, or issues with your internet service provider.
This may be due to a poor or erratic Wi-Fi connection, improper network configuration, or issues with your internet service provider.
Netflix App Problem
Netflix won’t load on Xbox One for a different cause. 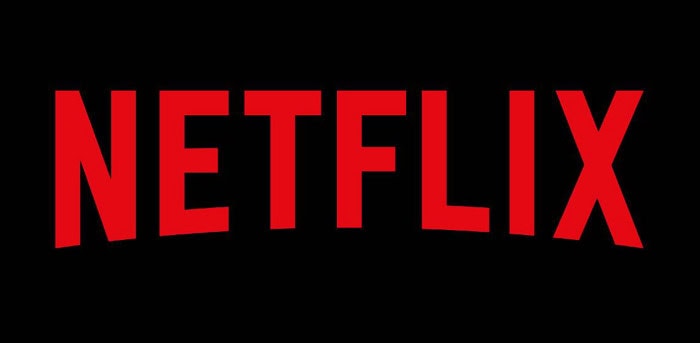 This may involve out-of-date app versions, damaged app data, or problems with Xbox One device interoperability.
This may involve out-of-date app versions, damaged app data, or problems with Xbox One device interoperability.
Problems With The Xbox Live Service
Occasionally, the problem may be with something other than your network or the Netflix program. 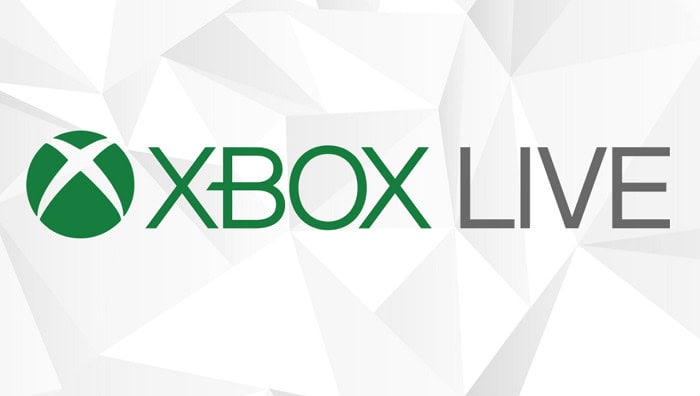 You may be unable to access Netflix on your Xbox One device due to system outages or maintenance.
You may be unable to access Netflix on your Xbox One device due to system outages or maintenance.
System Updates
On the Xbox One, the Netflix app occasionally has problems due to system upgrades.  Netflix may not work correctly if your Xbox One console isn’t running the most recent update.
Netflix may not work correctly if your Xbox One console isn’t running the most recent update.
Account-Related Issues
You might be unable to access Netflix on your Xbox One if your Netflix account has problems, such as an expired membership or incorrect login information. 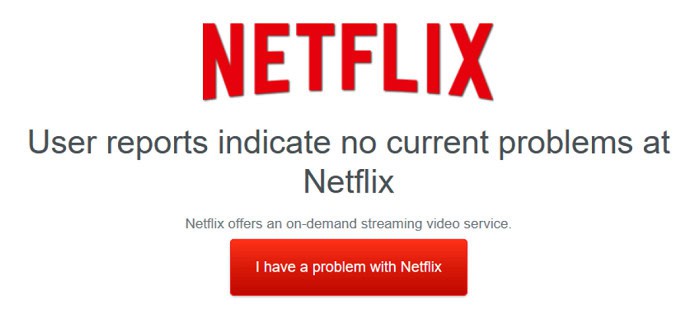 So do this, as Netflix won’t open on Xbox One.
So do this, as Netflix won’t open on Xbox One.
10 Simple Solutions For Xbox One Netflix Issues
Some solutions for the Xbox One Netflix issue are discussed ahead of Game Share Xbox One.
Method 1: Restart Netflix
You need to restart the Netflix program as a first action.  To do this, navigate to the Home page, click the Menu icon, and then choose Quit while the Netflix app is selected.
To do this, navigate to the Home page, click the Menu icon, and then choose Quit while the Netflix app is selected.
Method 2: Restarting Your Xbox One Console And Xbox One
Press and hold the Xbox button on the device for 10 seconds to reset your Xbox One.  After that, unplug the console’s power cable from the rear and give it time to cool. After reconnecting the power cable, turn on your device. Restarting your interface and network can sometimes resolve the Xbox One Netflix issues.
After that, unplug the console’s power cable from the rear and give it time to cool. After reconnecting the power cable, turn on your device. Restarting your interface and network can sometimes resolve the Xbox One Netflix issues.
Method 3: Restart Your Router
Try rebooting your router.  Unplug the router’s power cable from its rear, wait a few minutes, and then put it back in when Netflix won’t open on Xbox One.
Unplug the router’s power cable from its rear, wait a few minutes, and then put it back in when Netflix won’t open on Xbox One.
Method 4: Resetting Netflix
You can reboot Netflix if resuming it doesn’t work. 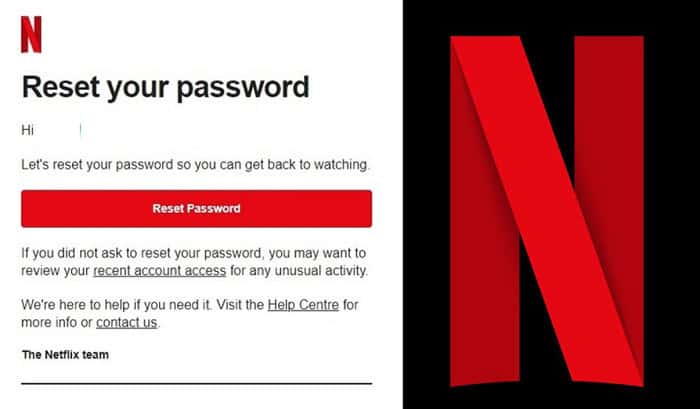 To accomplish this, navigate to the Home screen, select the Netflix app, hit the Menu icon, choose Manage App, Clear Saved Data, and finally, Clear.
To accomplish this, navigate to the Home screen, select the Netflix app, hit the Menu icon, choose Manage App, Clear Saved Data, and finally, Clear.
Method 5: Reinstall Your Netflix
You can attempt removing and reinstalling the Netflix program if resetting it does not solve the problem. 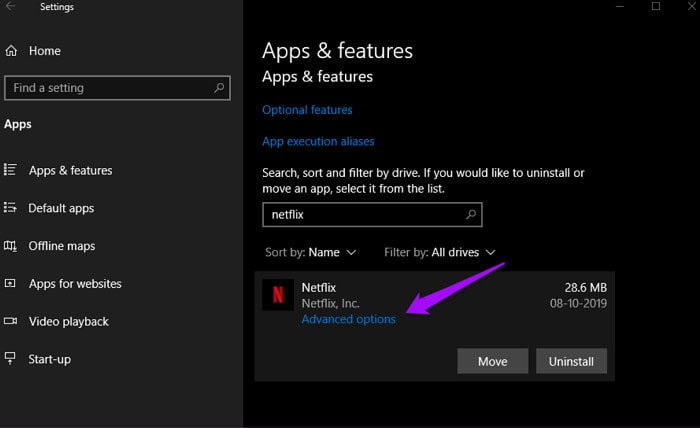 Go to the Home screen, select the Netflix app, hit the Menu icon, choose “Manage app,” select “Uninstall all,” and then choose “Install” to accomplish this.
Go to the Home screen, select the Netflix app, hit the Menu icon, choose “Manage app,” select “Uninstall all,” and then choose “Install” to accomplish this.
Method 6: Disabling Closed Captioning
You can attempt turning off closed captioning if you have it activated. 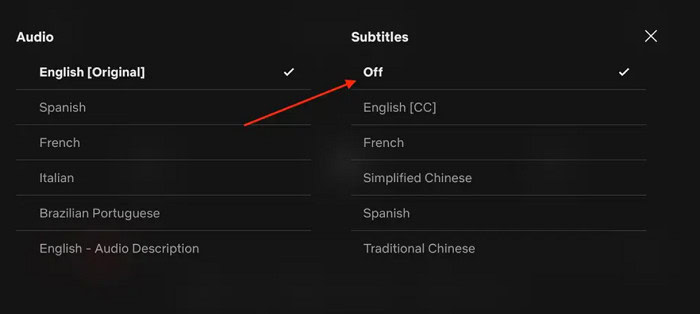 To switch off closed captioning, go to the Home page, pick Settings, Display & Sound, Closed Captioning and change Gamertag.
To switch off closed captioning, go to the Home page, pick Settings, Display & Sound, Closed Captioning and change Gamertag.
Method 7: Disconnecting Additional Devices
Netflix is not working on Xbox One because too many gadgets are linked to your network.  Try removing any additional unused devices.
Try removing any additional unused devices.
Method 8: Enabling Cortana On Xbox One
Try turning on Cortana if it’s deactivated. 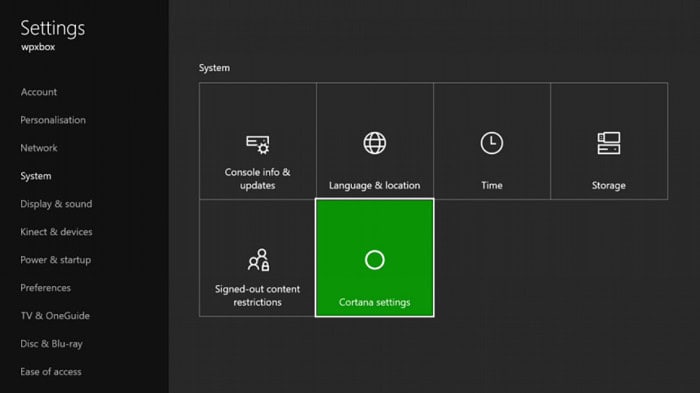 To activate Cortana, go to the Home page, choose Settings, then All Settings, Cortana as Netflix won’t open on Xbox One.
To activate Cortana, go to the Home page, choose Settings, then All Settings, Cortana as Netflix won’t open on Xbox One.
Method 9: Directly Connect The Xbox One To The Ethernet
If you use a Wi-Fi connection, Try attaching your Xbox One to the router with an Ethernet cable.
See Also: How To Disassemble Xbox One Controller ? (With / Without Torx)
Method 10: Call Xbox Support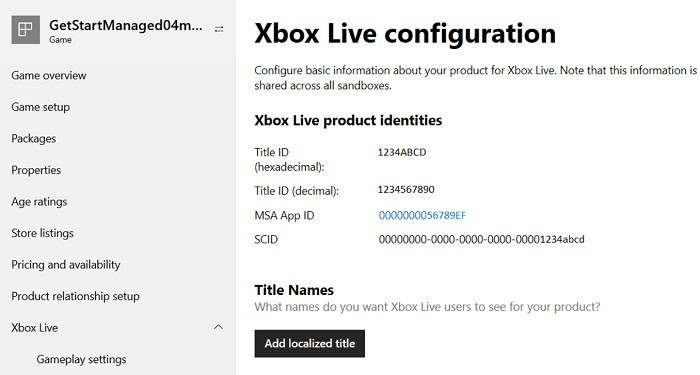
You can contact Xbox Support for additional help if none of the solutions mentioned above work for Netflix won’t load Xbox One.
How To Troubleshoot Netflix Issues On Xbox One?
Try the following remedial advice if your Xbox One Netflix won’t open is still problematic:
- Make sure your network link is secure by checking it.
- The Netflix program and Xbox One devices should be updated to the newest version.
- Check whether maintenance upgrades or Xbox Live service outages impact the Netflix program.
- Verify that your Xbox One device satisfies the minimum specifications to run Netflix.
- Your Xbox One device should be cache-cleared. Go to the Home page, choose all options, then Disc & Blu-ray, Blu-ray, and Persistent Storage to accomplish this.
- Any VPN or proxy services that can prohibit you from viewing Netflix should be disabled.
- Verify any parental controls or material limitations that might prevent access to Netflix.
FAQs
How can I make Netflix function on my Xbox?
Restart Netflix, the Xbox One console, the network, shut captioning, and additional devices, activate Cortana on the Xbox One, link the Xbox One directly to the Ethernet, or contact Xbox Support.
Why is Xbox crashing when using Netflix?
Netflix may keep crashing on your Xbox for several causes, such as network, software, or Xbox Live service problems. Try resetting or reinstalling Netflix, restarting the app or interface, or looking for network or service problems.
Does Netflix require Xbox Live to be utilized?
No, Xbox Live is not required in order to view Netflix on your Xbox One device.
How do I get my Xbox One to run faster?
Try clearing the cache, removing useless apps and games, shutting off background downloads, or deactivating any underused features or apps to make your Xbox One work quicker.
How do I clear cache A on Xbox One?
Head onto the Home screen, choose Settings, click All settings, select Disc & Blu-ray, select Blu-ray, and then select Persistent Storage to erase the cache on your Xbox One device.
How do I reset my Netflix?
If Netflix on your Xbox One is giving you problems, you might need to reboot the program to fix it. Go to My Games and Apps on the Xbox One dashboard by opening it. Look for the Netflix app and highlight it in the list of apps. On your Xbox One controller, press the Menu button. From the option that displays, choose the Manage app. Make the choice Clear saved data. You may confirm that you wish to delete the data by choosing Yes. Return to the Xbox One dashboard and restart the Netflix app when the data has been deleted.
Conclusion
In summation, users who appreciate streaming their beloved TV programs and movies on the device may find it frustrating when Netflix won’t open on Xbox One. However, you can troubleshoot the problem and find a solution that works for you by following the simple instructions in this piece. We have covered ten straightforward solutions that you can use. We have also talked about a few of the error’s potential reasons. You can take the necessary actions to stop the problem from occurring again by being aware of these reasons. You can overcome this problem and keep watching your beloved Netflix TV programs and movies with perseverance.
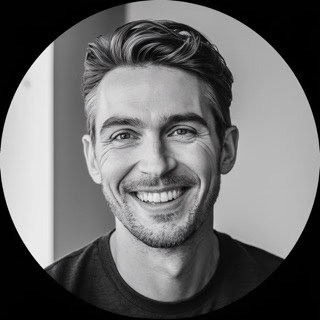
Follow me to stay updated on the latest technology and computer news from around the world. Join me in spreading the love for tech!