The Steam Deck is the most recent expansion to Valve’s gaming equipment lineup, advertising a convenient gaming involvement that Steam fuels. At the same time, the outline of the Steam Deck is to play PC games. It is additionally conceivable to utilize an Xbox 360 emulator steam deck on the gadget to play Xbox 360 games on the go. It opens up a world of possibilities for gamers who need to enjoy their favorite Xbox 360 titles on a handheld device.
However, setting up an Xbox 360 emulator steam deck can be daunting for a few clients. To begin with, you wish to download and install the Xenia emulator on your Steam Deck. Once installed, you must download Xbox 360 game ROMs and put them within the appropriate registry. Next, you’ll get to design the Xenia emulator settings to coordinate the specifications of your Steam Deck. It incorporates altering illustration settings, determination, and other settings to optimize performance. After designing the emulator settings, you must interface an Xbox 360 controller to the Steam Deck through Bluetooth or employ a USB cable. Once the controller is connected, you’ll begin playing Xbox 360 games on the Steam Deck by selecting the game from the Xenia emulator window. If you’re looking for a variety of Xbox games, including flight-based ones, you might want to explore Xbox One Flying Games for a broader gaming experience.
It’s imperative to note that while emulators are legal, downloading ROMs for games you don’t own is illicit and can result in lawful results. Subsequently, the suggestion is that you get ROMs for your games. Let’s plunge into the world of Xbox 360 emulation on the Steam Deck and see how to set it up for yourself.
See Also: Best Free Roam Games For Xbox 360 You Can Try Now
Contents
- 1 What is an Xbox 360 Emulator?
- 2 FAQs
- 2.1 Is it legitimate to utilize an Xbox 360 emulator steam deck?
- 2.2 Can I utilize Steam for Xbox 360 emulator?
- 2.3 Do I require an effective computer to utilize an Xbox 360 emulator on the Steam Deck?
- 2.4 Can I utilize a PlayStation or other controller with an Xbox 360 emulator on the Steam Deck?
- 2.5 Can I utilize an Xbox Live account with an Xbox 360 emulator on the Steam Deck?
- 3 Conclusion
What is an Xbox 360 Emulator?
An Xbox 360 emulator is a computer program that allows a computer or handheld gadget to imitate the capacities of an Xbox 360. It implies you can play Xbox 360 recreations using emulator software on your computer or handheld device. Xbox 360 emulators are regularly of use to gamers who need to play their favorite Xbox recreations on their laptop or handheld gadget without buying an Xbox 360 console.
Step 1: Download and Introduce the Xbox 360 Emulator
To begin with, utilizing an Xbox 360 emulator on the Steam Deck is to download and introduce the emulator computer program. There are a few Xbox 360 emulators accessible on the internet, but not all of them are dependable or secure to use. The Xenia emulator is one of the foremost reliable and prevalent Xbox 360 emulators accessible. It is additionally free to download and use.  Go to the official Xenia website and tap the “Download” button to download the Xenia emulator. Select the form of the emulator that’s harmonious with your working framework (Windows, Linux, or macOS), and then take after the instructions to introduce the emulator on your computer.
Go to the official Xenia website and tap the “Download” button to download the Xenia emulator. Select the form of the emulator that’s harmonious with your working framework (Windows, Linux, or macOS), and then take after the instructions to introduce the emulator on your computer.
Step 2: Get Xbox 360 Game ROMs.
The next step is to get Xbox 360 Steam game ROMs. You can use A ROM, a copy of the game with the emulator program. You can only purchase ROMs for games that you own. It is crucial to remember that acquiring game ROMs you aren’t privy to is against the law, and it might lead to lawful outcomes.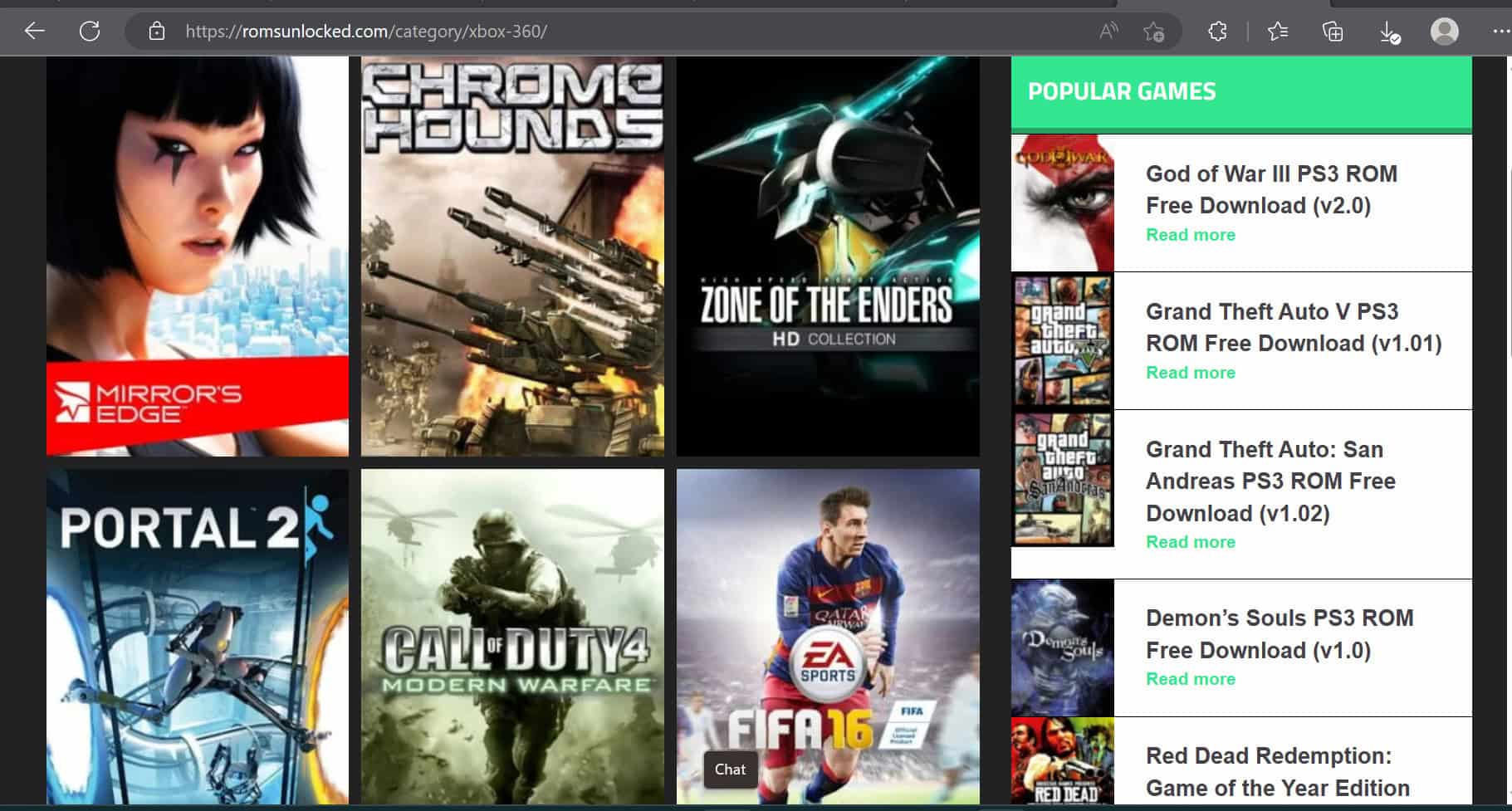 Do a web lookup to obtain Xbox 360 game ROMs. Numerous websites offer Xbox 360 game ROMs for download. However, only some of these web pages are trustworthy and secure. Inquiring about and choosing a reliable site to download the ROMs is vital.
Do a web lookup to obtain Xbox 360 game ROMs. Numerous websites offer Xbox 360 game ROMs for download. However, only some of these web pages are trustworthy and secure. Inquiring about and choosing a reliable site to download the ROMs is vital.
Step 3: Configure the Xenia Emulator
After introducing the Xenia emulator and getting the Xbox 360 game ROMs, the next step is to configure the emulator.
Open the Xenia emulator, then select the “Record” option. Select “Open,” then navigate to where you saved the Xbox 360 game ROMs. Then hit the “Open” icon after choosing the game ROM you wish to play. The game ought to start to load within the emulator window.
You’ll have to change the emulator’s settings if the game doesn’t load.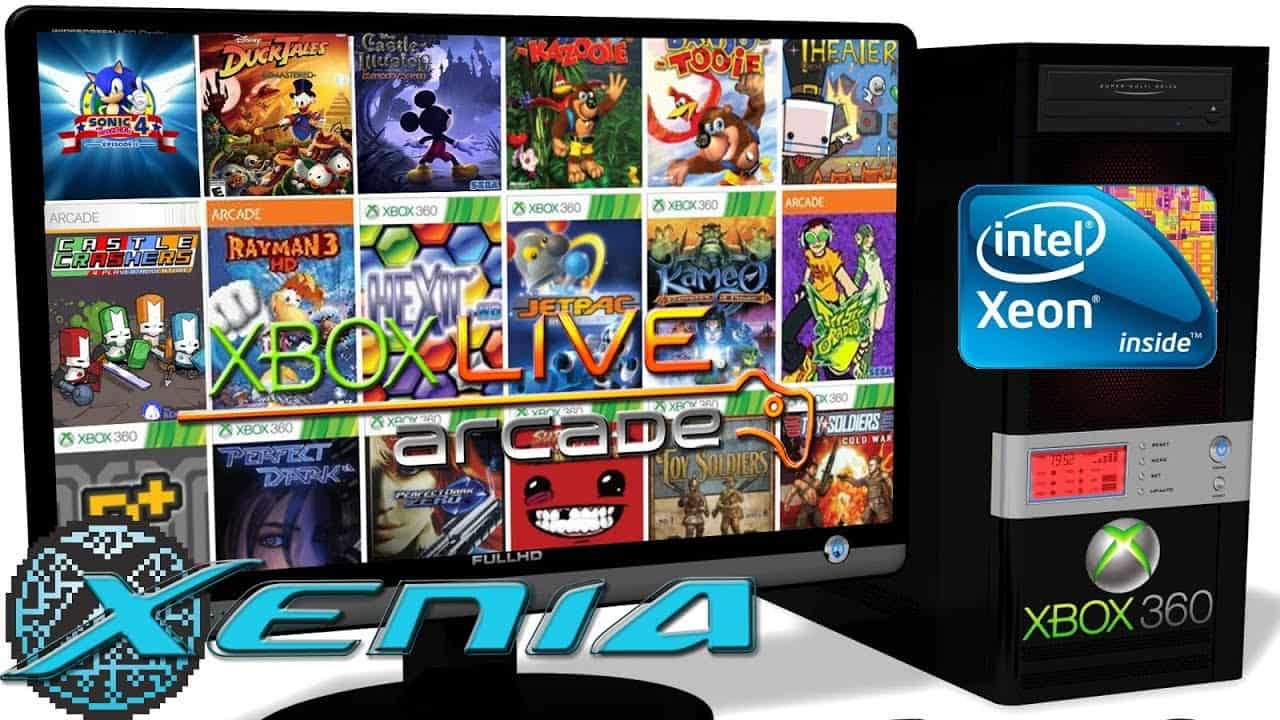 To alter the emulator settings, click the “Settings” button in the emulator window. From there, you can modify the illustration, sound, and controller settings to your preference. You’ll also select to empower or debilitate certain features, such as the “Frame Limiter” or “Vsync.”
To alter the emulator settings, click the “Settings” button in the emulator window. From there, you can modify the illustration, sound, and controller settings to your preference. You’ll also select to empower or debilitate certain features, such as the “Frame Limiter” or “Vsync.”
If you’re keen on maintaining your Xbox 360 or ensuring its longevity, it’s essential to keep it clean. Consider checking out this guide on How to Clean Xbox 360 for tips and instructions on maintaining your console’s performance.
Step 4: Interface an Xbox 360 Controller to the Steam Deck
To play Xbox 360 games on the Steam Deck utilizing an emulator, you must interface an Xbox 360 controller to the Steam Deck. You can use the Xbox 360 controller with Xbox 360 emulators. If you’re interested in exploring a diverse range of Xbox 360 games, including motorcycle-themed ones, consider checking out Xbox 360 Motorcycle Games for a wider selection of gaming experiences.
Interface the Xbox 360 controller to the Steam Deck using Bluetooth or a USB cord to link it to the device. To communicate through Bluetooth, turn on the controller and then go to the Steam Deck’s settings menu. Under the “Bluetooth and gadgets” area, select “Include Bluetooth or another gadget,” and at that point, select “Bluetooth.” The Steam Deck will look for accessible Bluetooth gadgets. To finish pairing, choose the Xbox 360 controller from the list of available devices and adhere to the on-screen directions. If you favor utilizing a USB cable, interface the Xbox 360 controller to the Steam Deck using a micro-USB cable. The Steam Deck ought to recognize the controller automatically.
To finish pairing, choose the Xbox 360 controller from the list of available devices and adhere to the on-screen directions. If you favor utilizing a USB cable, interface the Xbox 360 controller to the Steam Deck using a micro-USB cable. The Steam Deck ought to recognize the controller automatically.
Step 5: Start Playing Xbox 360 Games on the Steam Deck
Once you have associated an Xbox 360 controller with the Steam Deck and configured the Xenia emulator settings, you can begin playing Xbox 360 games on the Steam Deck.
To do this, select the Xbox 360 game you want to play from the list of available games in the Xenia emulator window. The game will begin to load within the emulator window. You can use the Xbox 360 controller to play the game as you’d on an Xbox 360 console. Download your favorite game with the guide of Best 8 Xbox 360 Shooter Games To Try In 2024.
FAQs
Is it legitimate to utilize an Xbox 360 emulator steam deck?
While acquiring ROMs for games you do not possess is unlawful, using emulators can provide legal outcomes. You can only get ROMs for games that you own.
Can I utilize Steam for Xbox 360 emulator?
While there are several Xbox 360 emulators accessible on the web, not all of them are solid or secure to utilize. The Xenia emulator is one of the foremost well-known and dependable Xbox 360 emulators available and can for used with the Steam Deck.
Do I require an effective computer to utilize an Xbox 360 emulator on the Steam Deck?
No, you do not require an effective computer to utilize an Xbox 360 emulator on the Steam Deck. The Steam Deck is outlined to run PC games and can handle most Xbox 360 games without issue.
Can I utilize a PlayStation or other controller with an Xbox 360 emulator on the Steam Deck?
Whereas it is possible to utilize a PlayStation or other controller with an Xbox 360 emulator on the Steam Deck. You can also use an Xbox 360 controller for the finest experience.
Can I utilize an Xbox Live account with an Xbox 360 emulator on the Steam Deck?
No, you cannot use an Xbox Live account with an Xbox 360 emulator on the Steam Deck. Xbox Live is a benefit given by Microsoft and is, as it were, accessible on Xbox comforts and Windows gadgets.
Conclusion
You can get ROMs for games you own and use an Xbox 360 emulator on the Steam Deck to play them on the go. But remember, obtaining ROMs for games you don’t own is illegal and can result in legal consequences.

Introducing TechiePlus’s all-in-one Editor, Olivia, based in London. From headphones to music streaming, she’s got you covered.
